Met een Raspberry Pi kun je heel eenvoudig en goedkoop Domotica in je huis implementeren. In deze blog leg ik uit wat je hiervoor moet doen.
Tegenwoordig zie je dat je steeds meer zaken met de computer en/of smartphone in je huis kan aansturen. Denk hierbij bijvoorbeeld aan de Philips HUE en Nefit Easy Thermostaat. Maar je kunt echter nog veel meer regelen. Dit alles valt onder de definitie van Domotica. Letterlijk betekent domotica het aansturen van elektrische toestellen in een huis door informatica en elektronica. In de praktijk gaat het echter veel verder. Het geïntegreerde systeem zorgt namelijk voor een verhoging van gemak, comfort, veiligheid en energiebewustzijn door waarneming, communicatie en flexibiliteit.
Zo kun je nog veel meer in je huis automatiseren. Denk hierbij bijvoorbeeld aan:
- je deurbel automatiseren zodat je notificatie op je telefoon krijg als hierop wordt gedrukt
- rolluiken en/of garagedeuren open/dicht doen
- temperatuur/luchtvochtigheid meten
- lampen/apparaten aan/uit zetten
- IP camera’s besturen
Het wordt nog leuker als je acties kunt combineren. Een voorbeeld is dat als er op de deurbel wordt gedrukt je een notificatie krijg, er een lamp aan gaat en de IP camera automatisch een foto naar je telefoon stuurt. Nu zijn er veel kant-en-klare oplossingen zoals Homewizard maar het leek mij leuk om dit helemaal zelf uit te zoeken met een goedkopere oplossing. Je komt dan al snel bij een Raspberry Pi uit die je al voor Euro 25,= hebt. Je hebt verder nog een USB poweradapter en een SD kaartje nodig.
Update 25 december 2018
Aangezien Pimatic niet actief meer verder ontwikkeld wordt ben ik overgestapt op Domoticz. Zie deze blog van mij hoe je Domoticz installeert.
Als je de Raspberry PI hebt moet je hierop eerst een Operating System zetten. Een aanrader is het gratis Raspbian dat is gebasseerd op Linux Debian. Download hiervoor een Raspbian image vanaf deze lokatie. Vervolgens schrijf je met Win32DiskImage dit image op een SDCard.
Vanuit veiligheidsoogpunt staat in de laatste versie van Raspbian SSH standaard uitgeschakeld. Hierdoor kun je niet remote inloggen met Putty. Dit is eenvoudig op te lossen door, nadat je image hebt gezet op je SD kaart, een leeg bestand met de naam ‘ssh’ te zetten in de ‘boot’ partition (drive letter die je in Windows ziet).
Stop het SD kaartje in je Raspberry PI en sluit de USB power aan. Hierna kun je met Putty inloggen op je Raspberry PI met user-naam ‘pi’ en wachtwoord ‘raspberry’. Voer nu de volgende zaken eenmalig uit:
#sudo raspi-config #sudo apt-get install rpi-update #sudo rpi-update #sudo reboot
Vergeet niet je standaard paswoord te veranderen met optie 2 in ‘raspi-config’. Update nu naar de laatste software:
#sudo apt-get update #sudo apt-get upgrade #sudo reboot
Installeer vi support zodat je files kunt editten:
#sudo apt-get install vim-nox
Vervolgens kun je nog wat handige software installeren. Om er voor te zorgen dat je tijd altijd actueel is moet je de volgende commando’s uitvoeren:
#sudo dpkg-reconfigure tzdata #sudo apt-get install ntp ntpdate
Ook is het handig dat je Samba installeert zodat je eventueel altijd met een browser je files op je Raspberry Pi kunt benaderen:
#sudo apt-get install samba samba-client samba-common-bin #sudo useradd some_user_name #sudo smbpasswd -a some_user_name
Voeg nu de volgende regels toe aan de file ‘/etc/samba/smb.conf’
[Root] browseable = yes writeable = yes path = / revalidate = yes comment = Share to Root valid users = some_user_name available = yes
Verder moet je samba opnieuw opstarten met het volgende commando:
#sudo /etc/init.d/samba restart
We hebben nu dus een werkend OS op de Raspberry PI staan. Nu moeten we nog wat extra hardware nodig om je diverse devices in je huis aan te sturen. Het populairst (en dus goedkoopst) zijn de zogenaamde KlikAanKlikUit (KAKU) modules. Deze werken op 433 MHz. Hiervoor moeten we nog een 433 MHz RF Transmitter en Receiver aanschaffen.
Voor een betere ontvangst en verzending van je 433 MHz signalen kun je beter gebruik maken van zogenaamde Superheterodyne RF Links.
Deze moet je op je GPIO connector van je Raspberry PI aansluiten. De GPIO heeft de volgende pin-verdeling: Voor bovengenoemde 433 MHz RF Transmitter en Receiver doe je dit op de volgende pinnen: Uiteindelijk ziet het er dan als volgt uit:Update 22 januari 2016:
Beter sluit je de RF Receiver en RF Ontvanger apart aan via een Arduino om zo je Raspberry Pi CPU te ontlasten. Zie de volgende blog van mij hoe je dit doet.
Nu we dit allemaal in orde hebben moet je nog software hebben om de 433 MHz RF Transmitter/Receiver aan te sturen. Erg mooie software hiervoor is Pimatic. Op het forum van Gathering of Tweakers kun je een mooi topic hierover vinden. Met Pimatic kun je op een simpele manier allerlei zaken aansturen en op een simpele manier gecompliceerde regels instellen. Het mooie van Pimatic is dat er ontzettend veel plugins aanwezig zijn waardoor je allerlei leuke combinaties kunt maken:
- Cron (voor het kunnen sturen op basis van tijd)
- GPIO (voor het rechtstreeks aansturen van een GPIO, of kijken of deze wel of niet verbonden zijn)
- pilight (Vrijwel alle devices van pilight kunnen geïmporteerd en bestuurd worden)
- ping (is een device wel of niet bereikbaar?)
- pushover (Stuur berichtjes middels de pushover API naar je telefoon)
- Mail (Verstuur mail)
- shell-execute (uitvoeren van CMD opdrachten)
- sunrise (Een skala aan zonsop- en ondergang momenten op basis van locatie
- sysinfo (monitor CPU temp, CPU load, memory load, disksize en pimatic DB size)
- weather (Weersinformatie en voorspelling).
Vanuit Pimatic kun je automatisch controleren op updates en deze uitvoeren. Verder kun je per gebruiker instellen wat deze allemaal kunne doen. Zie de site van Pimatic voor meer informatie.
Het installeren van Pimatic is erg eenvoudig. Ten eerste moet je ‘nodes.js’ installeren zoals beschreven op de volgende link.
Pi Model A, B, B+ or Zero
wget https://nodejs.org/dist/v4.8.7/node-v4.8.7-linux-armv6l.tar.gz -P /tmp cd /usr/local sudo tar xzvf /tmp/node-v4.8.7-linux-armv6l.tar.gz --strip=1
Pi 2 Mode B or Pi 3 Model B
wget https://nodejs.org/dist/v4.8.7/node-v4.8.7-linux-armv7l.tar.gz -P /tmp cd /usr/local sudo tar xzvf /tmp/node-v4.8.7-linux-armv7l.tar.gz --strip=1
Om te controleren of dit goed is gegaan type je het volgende commando:
#/usr/bin/env node --version
Nu moet je Pimatic zelf nog installeren met de volgende commando’s:
#sudo apt-get install build-essential #cd /home/pi #mkdir pimatic-app #npm install pimatic --prefix pimatic-app --production (let op: dit kan lang duren)
Copieer nu de default configuratie file:
#cd pimatic-app #cp ./node_modules/pimatic/config_default.json ./config.json
Maak pimatic globaal beschikbaar met de volgende commando’s:
#cd ./node_modules/pimatic #sudo npm link (let op: dit kan lang duren)
Om Pimatic voortaan automatisch te laten opstarten met je Raspberry Pi moet je de volgende commando’s uitvoeren:
#wget https://raw.github.com/pimatic/pimatic/master/install/pimatic-init-d #sudo cp pimatic-init-d /etc/init.d/pimatic #sudo chmod +x /etc/init.d/pimatic #sudo chown root:root /etc/init.d/pimatic #sudo update-rc.d pimatic defaults
Zoals gezegd maken de plugin Pimatic zo krachtig. Ik heb de volgende plugins geïnstalleerd:
#sudo npm install pimatic-cron #sudo npm install pimatic-mobile-frontend #sudo npm install pimatic-gpio #sudo npm install pimatic-homeduino #sudo npm install pimatic-log-reader #sudo npm install pimatic-mail #sudo npm install pimatic-pushover #sudo npm install pimatic-shell-execute #sudo npm install pimatic-sysinfo #sudo npm install pimatic-weather
Soms is er de eerste keer een probleem met de sqlite3 database. Om er zeker van te zijn dat het goed gaat doe je het volgende:
#cd /home/pi/pimatic-app #sudo rm -rf node_modules/sqlite3 #sudo npm install sqlite3
Je kunt nu handmatig de configuratie-file ‘/home/pi/pi-matic/config.json’ aanpassen naar jouw behoeften (denk hierbij aan poort-nummer, wachtwoord, devices, etc.). Zie vooral de site van Pimatic voor meer informatie hierover. Bij mij ziet de configuratie-file er ongeveer als volgt uit:
{
"//": "Please only change this file when pimatic is NOT running else pimatic will overwrite your changes.",
"settings": {
"httpServer": {
"enabled": true,
"port": 8501
},
"database": {
"deviceAttributeLogging": [
{
"deviceId": "*",
"attributeName": "*",
"expire": "7d",
"type": "*"
},
{
"deviceId": "*",
"attributeName": "temperature",
"expire": "1y",
"type": "*"
},
{
"deviceId": "*",
"attributeName": "humidity",
"expire": "1y",
"type": "*"
}
],
"messageLogging": [
{
"level": "*",
"tags": [],
"expire": "7d"
}
]
},
"authentication": {
"secret": "xxxxxxxxxxxxxxxxxxxxxxxxxxxxxxxxxxxxxxxxxxxxxxxxxxxxxxxxxxxxxxxxxxxxxxxxxxxxxxxxxxxxxxxx"
},
"httpsServer": {},
"gui": {}
},
"plugins": [
{
"plugin": "cron"
},
{
"plugin": "mobile-frontend",
"theme": "graphite/water",
"flat": false,
"debug": false,
"mode": "production"
},
{
"plugin": "log-reader"
},
{
"plugin": "shell-execute"
},
{
"plugin": "pushover",
"user": "yyyyyyyyyyyyyyyyyyyyyyyyyyyyyy",
"token": "zzzzzzzzzzzzzzzzzzzzzzzzzzzzzz"
},
{
"plugin": "mail"
},
{
"plugin": "sysinfo"
},
{
"plugin": "weather"
},
{
"plugin": "homeduino",
"driver": "gpio",
"driverOptions": {},
"receiverPin": 1,
"transmitterPin": 0
},
{
"plugin": "gpio"
},
{
"plugin": "sunrise"
}
],
"devices": [
{
"class": "SystemSensor",
"id": "syssensor",
"name": "Systeem",
"attributes": [
{
"name": "cpu"
},
{
"name": "memory"
},
{
"name": "temperature",
"interval": 5000
}
]
},
{
"id": "weather",
"class": "WeatherDevice",
"name": "Huidig Weer Rijsbergen",
"location": "Rijsbergen, Netherlands",
"degreeType": "C",
"timeout": 300000
},
{
"id": "forecast",
"class": "WeatherForecastDevice",
"name": "Voorspelling Weer Rijsbergen",
"location": "Rijsbergen, Netherlands",
"degreeType": "C",
"timeout": 300000,
"day": 3
},
{
"id": "rfswitch1",
"name": "Stekker 1",
"class": "HomeduinoRFSwitch",
"protocols": [
{
"name": "switch1",
"options": {
"id": 42,
"unit": 0
}
}
]
},
{
"id": "rfswitch2",
"name": "Stekker 2",
"class": "HomeduinoRFSwitch",
"protocols": [
{
"name": "switch1",
"options": {
"id": 43,
"unit": 0
}
}
]
},
{
"id": "rfswitch3",
"name": "Slaapkamer Denise",
"class": "HomeduinoRFSwitch",
"protocols": [
{
"name": "switch1",
"options": {
"id": 44,
"unit": 0
}
}
]
},
{
"id": "rfswitch4",
"name": "Garagedeur",
"class": "HomeduinoRFShutter",
"protocols": [
{
"name": "switch1",
"options": {
"id": 45,
"unit": 0
}
}
]
},
{
"id": "dimmer",
"name": "Dimmer",
"class": "HomeduinoRFDimmer",
"protocols": [
{
"name": "dimmer1",
"options": {
"id": 7654321,
"unit": 0
},
"send": true,
"receive": true
}
]
}
],
"rules": [
{
"id": "pushover-stekker-1",
"name": "Pushover Slaapkamer Denise on",
"rule": "if Slaapkamer Denise is turned on then push title:\"Slaapkamer Denise\" message:\"Licht slaapkamer Denise is aan\" priority:1",
"active": false,
"logging": false
},
{
"id": "pushover-stekker2",
"name": "Pushover Slaapkamer Denise off",
"rule": "if Slaapkamer Denise is turned off then push title:\"Slaapkamer Denise\" message:\"Licht slaapkamer Denise is uit\" priority:1",
"active": false,
"logging": false
},
{
"id": "garagedeur",
"name": "Garagedeur",
"rule": "if $rfswitch4.position changes then push title:\"Garagedeur\" message:\"Garagedeur Trigger\" priority:1",
"active": true,
"logging": true
}
],
"pages": [
{
"id": "favourite",
"name": "Favourites",
"devices": [
{
"deviceId": "syssensor"
},
{
"deviceId": "rfswitch4"
},
{
"deviceId": "rfswitch1"
},
{
"deviceId": "rfswitch2"
},
{
"deviceId": "rfswitch3"
},
{
"deviceId": "weather"
},
{
"deviceId": "forecast"
}
]
}
],
"groups": [
{
"id": "klikaanklikuit",
"name": "KlikAanKlikUit",
"devices": [
"rfswitch1",
"rfswitch2",
"rfswitch3"
],
"rules": [],
"variables": []
},
{
"id": "garage",
"name": "Garage",
"devices": [
"rfswitch4"
],
"rules": [],
"variables": []
},
{
"id": "weer",
"name": "Weer",
"devices": [
"weather",
"forecast"
],
"rules": [],
"variables": []
},
{
"id": "systeem",
"name": "Systeem",
"devices": [
"syssensor"
],
"rules": [],
"variables": []
}
],
"users": [
{
"username": "admin",
"password": "xxxxxxx",
"role": "admin"
},
{
"username": "henri",
"password": "xxxxxxx",
"role": "user"
}
],
"roles": [
{
"name": "admin",
"permissions": {
"pages": "write",
"rules": "write",
"variables": "write",
"messages": "write",
"events": "write",
"devices": "write",
"groups": "write",
"plugins": "write",
"updates": "write",
"controlDevices": true,
"restart": true
}
},
{
"name": "user",
"permissions": {
"pages": "read",
"rules": "none",
"variables": "read",
"messages": "none",
"events": "none",
"devices": "none",
"groups": "none",
"plugins": "none",
"updates": "none",
"controlDevices": true,
"restart": false
}
}
],
"variables": []
}
Nu kun je tenslotte pimatic opstarten.
#sudo service pimatic start (let op: dit kan bij eerste keer lang duren)
Je kunt controleren hoe ver het opstarten is door de logfile te bekijken:
#tail -f /home/pi/pimatic-app/pimatic-daemon.log
Pimatic is pas klaar met opstarten als je het volgende in je logfile ziet:
[pimatic] listening for http-request on port xxxx...
Je kunt nu eindelijk Pimatic met een browser benaderen op je computer of smartphone. Bij mij ziet dit er nu als volgt uit:
Om te controleren of het werkte heb ik een een starterkit van KlikAanKlikUit gekocht voor Euro 15,= (met 20% kortingsbon van de Gamma). Om je device aan te melden op het systeem stop je een stekker van de starterkit in het stopcontact en de eerste 5 seconden staat deze dan in ‘leer-modus’. Als je nu een ‘aan’ code stuurt met Pimatic dan zal deze geleerd worden door de stekker. Zo simpel is het. Dit werkte dan ook meteen de eerste keer goed. Je kunt nu dus met je smartphone apparaten en/of lampen aan en uit zetten.In een volgende blog-post ga ik uitleggen hoe ik mijn garagedeur met Pimatic wil gaan aansturen.


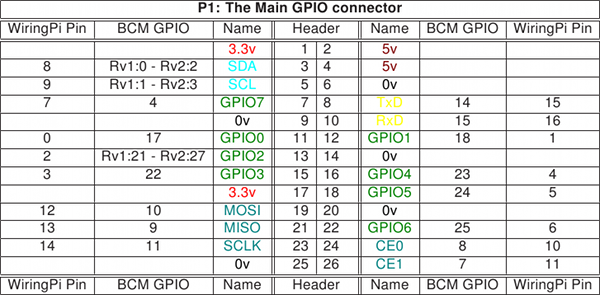
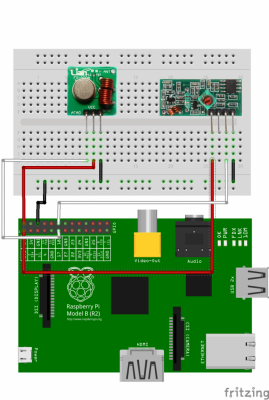

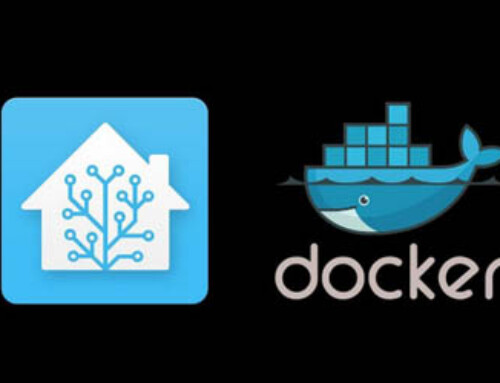
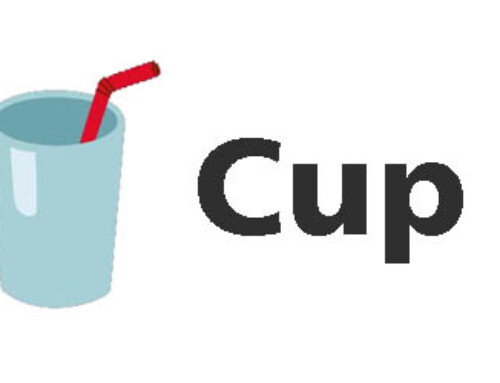
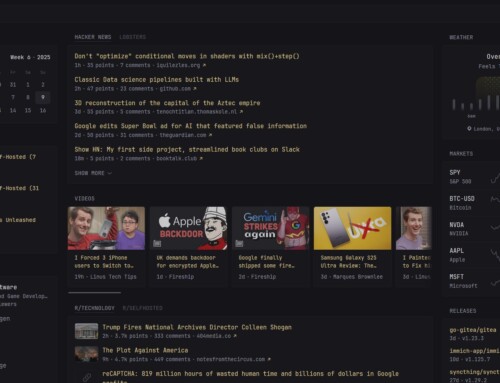


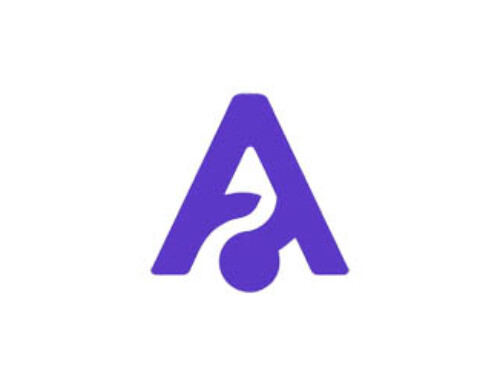
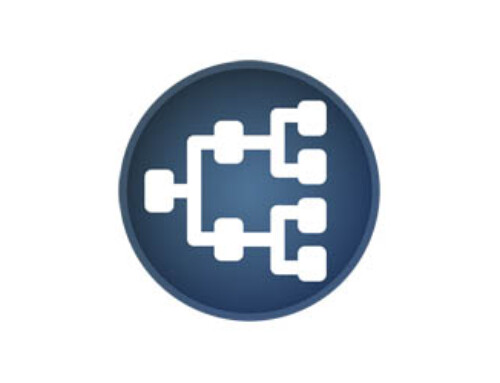

Hey Henri,
ik ben sinds kort een lezer van je blog. Wilde je toch even laten weten dat ik het ZEER interessant, leerzaam, duidelijk en funny vind wat je allemaal post. Keep it up 🙂 geniet en leer er veel van.
Ga tevens bovenstaande binnenkort zelf ook eens uitproberen. Heb zelf nu 1 WEMO maar dit is niet wat ik wens/wil 🙁 Dus dit is netjes en goedkoop 😉 TOP!
Bedankt voor je berichtje Tim. Middels deze blog probeer ik informatie ’terug te doneren’ aan Internet. Ik hoop dat het mensen helpt. Indien je foutjes ziet en/of op/aanmerkingen hebt dan hoor ik dit graag. Ik probeer altijd zo snel mogelijk te reageren, maar kan dit niet altijd garanderen, daar ik natuurlijk niet alles weet.
Dag Henri, werkt pimatic bij jou wel in combinatie met pilight 6.0?
Ik gebruik Pilight niet Henk. Ik maak gebruik van de homeduino plugin in Pimatic om via de Raspberry Pi mijn KlikAanKlikUit modules te besturen.
Hallo Henri,
Dit is een mooie en leerzame blog.
Ik ben zelf veel bezig met de Pi en de mogelijke demotica. Op mijn oude Pi1 kon ik mijn kaku aansturen middels een webserver. (zonder pimatic).
Nu heb ik inmiddels de nieuwe Pi2 en ben ik het wiel opnieuw aan het uitvinden. Is het ook mogelijk om Pimatic naast OSMC te draaien?
Ik ken OSMC (https://osmc.tv/ ?) zelf niet, maar ik verwacht dat dit gewoon naast Pimatic kan draaien. Je kunt voor Pimatic instellen op welke poort deze moet draaien. Verder draait Pimatic als een service in de achtergrond.
Kan jij ook het dim protocol verzenden naar Kaku direct vanaf Pimatic? Of gebruik je zelf geen dimmers?
Ik ga vandaag mijn oude Pi1 voorzien van Pimatic. Leuk om mee aan de slag te gaan.
Pimatic heeft ook ondersteuning voor dimmers. Ik maak gebruik van de pimatic-homeduino plugin (http://www.pimatic.org/plugins/pimatic-homeduino/) en deze heeft met de HomeduinoRFDimmer class perfecte ondersteuning hiervoor. Ik heb zelf nog geen dimmers in gebruik, maar twijfel er niet aan dat dit niet zou werken 😉 .
Super, bedankt voor je reactie.
Ik ga aan de knutsel 🙂
Inmiddels 2x geprobeerd Pimatic te installeren. Elke keer krijg ik onderstaande melding wanneer ik na het opstarten van Pimatic de status uitlees. Enig idee waardoor dit kan komen?
pi@raspberrypi ~ $ sudo service pimatic start
Started.
pi@raspberrypi ~ $ tail -f /home/pi/pimatic-app/pimatic-daemon.log
20:23:03.634 [pimatic] error:> at Framework._setupExpressApp (/home/pi/pimatic-app/node_modules/pimatic/lib/framework.coffee:231:23)
20:23:03.634 [pimatic] error:> at new Framework (/home/pi/pimatic-app/node_modules/pimatic/lib/framework.coffee:77:8)
20:23:03.634 [pimatic] error:> at /home/pi/pimatic-app/node_modules/pimatic/startup.coffee:48:21
20:23:03.634 [pimatic] error:> at tryCatcher (/home/pi/pimatic-app/node_modules/pimatic/node_modules/bluebird/js/main/util.js:24:31)
20:23:03.634 [pimatic] error:> at Function.Promise.attempt.Promise.try (/home/pi/pimatic-app/node_modules/pimatic/node_modules/bluebird/js/main/method.js:31:24)
20:23:03.634 [pimatic] error:> at Object.module.exports.startup (/home/pi/pimatic-app/node_modules/pimatic/startup.coffee:47:10)
20:23:03.634 [pimatic] error:> at run (/home/pi/pimatic-app/node_modules/pimatic/pimatic.js:15:24)
20:23:03.634 [pimatic] error:> at /home/pi/pimatic-app/node_modules/pimatic/lib/daemon.coffee:87:9
20:23:03.634 [pimatic] error:> at Object.oncomplete (fs.js:107:15)
20:23:03.648 [pimatic] info: exiting…
20:40:29.254 2015-04-14 Tuesday
Deze meldingen zeggen mij niks Vincent. Heb je tijdens het installeren telkens wel lang genoeg gewacht bij de stappen waar ik dat aangegeven heb. Uit ervaring kan ik je vertellen dat ik zelf in het begin ook telkens te ongeduldig was (ik had toen problemen met sqlite3 database). Het langzaam installeren/updaten van Pimatic is het enige nadeel van deze software. Als het eenmaal draait dan is de UI vloeiend en snel. Je zou ook eens op het forum van Pimatic zelf kunnen kijken/navragen.
Vincent,
Ik heb precies dezelfde errors als die jij hier beschrijft. Ik heb mijn config.jsons in een validate gezet en daarbij komen geen fouten naar voren. Heb jij/iemand nog tips om mij met dit probleem verder te helpen?
Ik las in jou volgende reacties dat je wat fouten in jou config had zitten. Weet jij zo nog welke dat waren?
Gelukt!
Kleine tip misschien. Start de eerste keer de service op met; sudo node_modules/pimatic/pimatic.js
En niet als daemon. Door Pimatic als service te starten kan je zien waar het fout gaat. Bij mij zaten er een paar kleine foutjes in mijn config.json. Door hem als service te starten krijg je ook te zien in welke regel van de config file de fout zit en/of waneer hij klaar is met opstarten.
Nu kan ik pas echt gaan stoeien met de mogelijkheden van Pimatic.
Hoe zit het met de storings gevoeligheid indien er heel veel kaku modules zijn geïnstalleerd?
En jaar of 30 geleden heb ik namelijk vervelende ervaringen gehad bij te veel modules.
Geen idee, zoveel heb ik er (nog) niet. Interessantere vraag is hoe het zit als je buren op hetzelfde kanaal zitten als jouw KAKU modules. Dat is nl. een zwak punt van KAKU en derhalve is het verstandig om willekeurige kanalen te kiezen. Om dergelijke problemen te voorkomen kun je beter voor Z-WAVE gaan die encryptie en feedback geeft. Het ging me vooral om het proof-of-concept met deze blog. Verder vind ik het leuk om nu een notificatie op mijn telefoon te krijgen als er op de deurbel wordt gedrukt.
Henri,
Ik heb je blog met interesse gelezen. Ik wil ook mijn bestaande KAKU gaan schakelen via een Pi. Weet je ook of je in Pimatic kunt werken met tijdschema’s? Bij voorbeeld bij vakantie schema’s dat je pimatic de lampen in je huis kunt laten schakelen op een bepaalde dag en tijd? Dat je voor je vakantie complete licht schedules kunt instellen?
Groet,
Marijn
Dit is heel eenvoudig mogelijk met de cron plugin Marijn (http://www.pimatic.org/plugins/pimatic-cron/) en het aanmaken van rules (http://www.pimatic.org/guide/usage/rules/).
Een andere vraag. Wat voor een behuizing heb je om je Pi zitten nu de 433mhz zenders erop zijn aangesloten? Heb je een originele behuizing aangepast?
Ik heb nu een gaatje geboord in de originele behuizing en hieruit lopen de draadjes naar mijn 433 MHz ontvanger/zender.
Zeer interessant, en ik heb zowel de oude als nieuwe transmitter.
Misschien is het handig om het bedradingsschema aan te passen naar de nieuwe transmitter voor de duidelijkheid.
Heb je ook een link na hoe ik modules toe kan voegen ed?
Aansluit plaatje voor de Raspberry Pi met de nieuwe Superheterodyne RF:
http://www.youscreen.de/yjapggsc14.jpg
Bedankt voor deze nuttige aanvulling!
Zijn deze aansluitingen gelijk als bij die van de Pi 2B?
De 40 pins poort van de Pi 2B is compatible. Zie ook de volgende URL https://www.raspberrypi.org/help/faqs/
Wat een leuk idee! Ik heb het ook geïnstalleerd, maar na een tijd kan ik pimatic niet meer benaderen. Iemand enig idee?
We hebben iets meer informatie nodig om uit te vinden wat er dan aan de hand is. Kun je je Raspberry Pi nog wel pingen dan? Wat zegt verder je pimatic-daemon.log file (deze staat default in dezelfde directory waar je pimatic hebt geinstalleerd)?
Pingen lukt gewoon, ik ga de log file even opzoeken. Ik krijg als ik het ip adres ingeef ” website niet beschikbaar”
Hoe krijg ik de log file geopend? Kan hem wel vinden op de pi zelf maar kan de map via de pc niet vinden
Ik log altijd met Putty in op de Raspberry Pi en navigeer naar de directory. Vervolgens kun je de logfile met de ‘vi’ editor inladen. Als je niet bekend bent met ‘vi’ is het wellicht verstandig om even snelle tutorial hiervan te bekijken (b.v. op http://www.cs.colostate.edu/helpdocs/vi.html en http://www.tutorialspoint.com/unix/unix-vi-editor.htm)
Bedankt voor je reactie, ik zie een aantal foutmeldingen staan, mogelijk iets niet goed gegaan met de installatie, ga het even opnieuw proberen en anders klop ik nog even aan 😉
tot nu toe blijft hij werken 😀 , klopt het dat je de devices eerst via de config.json moet toevoegen?
Zo heb ik het in elk geval wel gedaan Jeroen.
Hi Henri,
Jouw blog heeft me, samen met Pazzi van Tweakers een heel end op weg geholpen. Ik heb pimatic nu naar tevredenheid draaien met allerlei rules en devices. Top. Nu nog een goeie ontvanger bestellen en ik kan het allemaal wat interactiever maken. (ik heb al een receiver van DX.com ,maar die ontvangt niets…) Als laatste zal de Nano er nog bij komen om de CPU wat te ontlasten.
(grappig om Rijsbergen in je config te zien….snel veranderd naar Prinsenbeek….maar dat moestBreda worden ;-))
Beste Henri,
Wat is de rede om op de Raspberry een transmitter en een receiver te gebruiken icm KlikAanKlikUit? Bij mijn weten geeft deze toch geen signaal terug?
Mvg,
Peter
Er zijn toch echt KAKU modules die kunnen zenden. Zie bijvoorbeeld ook mijn topic van de “Draadloze deurbel” (http://eye-vision.homeip.net/5994/draadloze-deurbel-op-bestaande-deurbel-knop/)
Maar “gewone” schakelaars die geven toch geen feedback? Ik wil namelijk alleen dergelijke schakelaars gaan aansturen en heb reeds alleen de transmitter gekocht voordat ik jouw blog vond.
Als je alleen maar apparaten aan/uit wilt zetten dan heb je zeer waarschijnlijk geen receiver nodig. Je originele vraag was echter over het feit dat KAKU geen signaal terug kan geven. Dit hangt sterk af welke KAKU module je wilt gebruiken. Overigens hoef je het voor de kosten niet te laten. Ik zou wel sterk aanraden om zogenaamde ‘Superheterodyne RF links’ te nemen. Dat geeft echt wel beter signaal.
Henri,
Ik ben nu zover dat ik zowel via de smartphone als via de browser pimatic zie. Echter ik wil nu de KAKU inleren. Dit lukt me niet op de manier die jij voorstelt (ik heb dezelfde set kaku als in je blog). Hoe kan ik ” zien” dat mijn receiver en transmitter wel goed werken? Hoe kan je buttons binnen je pimatic als het ware ” resetten”, zodat ze weer “leeg” zijn en beschikbaar voor een ander device?
Ik zit nu in India voor mijn werk dus doe het uit mijn hoofd. Om je device aan te melden op het systeem hoef je dus alleen maar een stekker van de starterkit in het stopcontact te stoppen en de eerste 5 seconden staat deze dan in ‘leer-modus’. Als je nu een ‘aan’ code stuurt met Pimatic dan zal deze geleerd worden door de stekker. Als je code correct wordt ontvangen dan hoor je een klikje op je stekker van je starterskit. Volgens mij kun je ook met een knopje je stekker in ‘leer-modus’ forceren. Een en ander zou ook in de uitleg van je starterkit moeten staan.
Hoi,
Ik ben totaal niet bekend met putty en dit gebeuren dus loop tegen iets aan, je geeft tijdens de installatie aan dat je even iets aan een file moet toevoegen.
— Voeg nu de volgende regels toe aan de file ‘/etc/samba/smb.conf’ —
Uhhh hoe?
Ik ga in dit artikel ervan uit dat je enige kennis hebt van Raspbian OS dat draait op je Raspberry PI en dat is gebasseerd op Debian. M.b.v. Putty log je “headless” in op je Raspberry PI met een terminal window. M.b.v de VI editor kun je (configuratie) files aanpassen. Op internet zijn erg veel tutorials te vinden voor de basic commando’s van VI. Als je niet bekend bent met Linux (Raspbian is Linux variant) dan zal het in het begin even wennen zijn. Maar het is echt een leuke hobby en goede manier om meer kennis op te doen.
Hallo Henri,
Ik heb je blog met plezier gelezen en natuurlijk ook zelf geprobeerd.
Echter zit ik met het zelfde probleem als Marijn. Ook ik heb het zelfde setje als jij maar in leer-modus
gebeurd er niks. Pak ik een kaku afstandsbediening dan kan ik hem wel inleren.
Ben al een paar dagen bezig. Ik heb nu bijna je volledige Config gecopieerd. En nog gebeurd er niets.
Zie ik wat over het hoofd?
Is het zender, ontvanger zetje mischien op een 1 of andere manier nog te testen op werking?
Afstand kan een probleem zijn, vooral als je geen Superheterodyne RF Links gebruikt. Heb je geprobeerd op een korte afstand? Ontvangst kun je eenvoudig controleren door in Pimatic ‘log – messages’ te kiezen en dan Debug level aan te zetten.
De config van Henri bevat een fout. Er staat een spatie voor ” transmitterPin”: 0. Hierdoor pakt hij pin 4 (default) ipv pin 0. Komt in het log voorbij.
Het plaatje van PietjeNL klopt ook niet met de configuratie. Transmitter en receiver zitten verkeerd om.
Bedankt voor de opmerking KnutselPi. Ik heb het gelijk aangepast. In mijn configuratie op mijn RaspberryPI staat het natuurlijk wel goed, maar ik heb denk ik in het verleden een foutje gemaakt bij het overnemen in mijn blog.
Dank voor je uitgebreide handleiding. Heb 2 dagen ruzie gemaakt met de laaste stappen in de installatie.
Ondanks je sqlite suggestie lukte het nog niet, constant foutmeldingen zoals:
npm ERR! sqlite3@3.1.0 install: `node-pre-gyp install –fallback-to-build`
npm ERR! Exit status 1
npm ERR!
npm ERR! Failed at the sqlite3@3.1.0 install script.
npm ERR! This is most likely a problem with the sqlite3 package,
Heb een iets nieuwere versie van node gepakt:
wget http://nodejs.org/dist/v0.10.28/node-v0.10.28-linux-arm-pi.tar.gz -P /tmp
en de tip van deze pagina (http://forum.pimatic.org/topic/91/solved-can-t-start-pimatic-error-during-first-start-sqlite3-installation/2) voor wat betreft de sqlite installatie genomen, die een expliciete sqlite3 versie pakt via:
sudo npm install sqlite3@2.2.7
Daarmee was het probleem verholpen en alles draait.
Sinds kort heb ik een raspberry pi en ben daar mee aan het experimenteren. Gebruik hem nu als print server maar wil hem ook voor domotica gaan gebruiken. Software heb ik al geïnstalleerd. Ik vandaag heb de transmitter en receiver ontvangen. Was ook al aan het kijken naar breadboards e.d. Maar de oplossing met kabeltjes op het plaatje ziet er mooier en handiger uit. Kun je deze gewoon ergens kopen? En kan ik nog ergens meer informatie vinden hoe ik ze moet aansluiten? Ben anders bang dat ik ze opblaas.
Kabeltjes heb ik al. Zit alleen nog met hoe ik ze goed aansluit. En dan bedoel ik vooral het voltage dat ik er op kan zetten. Henri gebruikt transmitter en receiver verschillende voltages (5 volt en 3.3 volt). In deze link https://www.raspberrypi.org/forums/viewtopic.php?f=88&t=113088 wordt ook het voltage van de output van de receiver met een weerstandsverdeler van 5 volt naar 3.3 volt terug gebracht. 5 volt op de GPIO pinnen zetten zou de raspberry pi kapot maken. In deze duitse link wordt alles op 5 volt aangesloten. Dit zijn dezelfde transmitter en receiver die ik heb. Dus dit kan wel zonder problemen? Kan iemand mij vertellen wat ik het beste kan doen zonder de raspberry, transmitter of receiver kapot te maken? Ben zelf programmeur en meer van de software dan van de hardware. Hopelijk heeft iemand een tip voor mij.
Deze duitse link bedoelde ik: http://raspberry.tips/raspberrypi-tutorials/raspberry-pi-steuern-von-funksteckdosen-und-sensoren-mit-pilight/
Transmitter:
Pin 2: 5V
Pin 6: 0V
Pin 11: GPIO0
Receiver:
Pin 1: 3.3V
Pin 14: 0V
Pin 12: GPIO1
Ik heb volgens je handleiding de RF componenten aan de raspberry gekoppeld. Ik had al raspbarian Inc. demotic, ik was hier al mee bekend omdat ik hiermee makkelijk mijn eneco toon kan uitlezen, en ik op een andere raspberry een USB rf transceiver had draaien. Ik had nog een raspberry over, en dacht met deze low cost oplossing hetzelfde te kunnen bereiken. Alleen moet ik in de config van demotic hardware toevoegen, maar heb geen idee welke ik uit de list moet kiezen. Heb jij misschien ervaring met deze combinatie?
Aangezien ik niet weet hoe de tranceiver die hier gebuikt wordt binnen domoticz aan te roepen, heb ik maar een nieuw sd kaartje gepakt en via de handleiding hier raspbian en pimatic geinstalleerd.
dat is nu werkend, vraag me alleen af hoe ik kan zien dat de transceiver daarwerkelijk herkend wordt.
En een andere vraag is, kan op deze configuratie ook de eneco toon uitgelezen worden zoals met domoticz
Ik heb geen Eneco Toon en hiermee dus geen ervaring. Wellicht dat een andere lezer van deze blog wat hierover kan vertellen. Heb je al bij de plugins van Pimatic gekeken?
Ik heb een 433 Mhz zender gekocht. ( https://iprototype.nl/products/components/communications/rf-transmitter-434mhz ) Dit wil ik nu op mijn Raspebbry pi aansluiten. Het programma wat op mijn Pi draai is Domoticz. Weet jij op welke GPIO pennen ik dit aan moet sluiten. IK heb de volgende pennen gebruikt 4- 5v 6- ground 8- gpio 14
Ik wil dit koppelen aan KAKU Ik krijg de foutmelding zender werkt niet. Wat doe ik verkeerd?
Ik heb een soortgelijke Superheterodyne RF Link aangesloten op:
Transmitter:
Pin 2: 5V
Pin 6: 0V (GND)
Pin 11: GPIO0
In je configuratie-file voor Pimatic geef je aan waar je receiver en transmitter op zijn aangesloten:
{
“plugin”: “homeduino”,
“driver”: “gpio”,
“driverOptions”: {},
“receiverPin”: 1,
“transmitterPin”: 0
},
Ik heb geen ervaring met Domoticz en weet dus niet waar je hier de receiver en transmitter pin definitie moet instellen.
Ik heb nu ook een homewizard in gebruik.Maar deze ondersteund mijn rolluik afstandbediening niet.
Er staat op de afstandbediening asa go-1.Nu ben ik me aan het verdiepen in een raspbery Nu is de vraag natuurlijk werkt hier wel de rolluik op en hoe zit het met de heatlink en energylink moet ik hiervoor alles nieuw gaan kopen of kan je deze ook laten werken op de raspbery?
Roy
Ik kan zo niet zeggen hoe je rolluik bedient wordt (welke hardware). Wel weet ik dat Kaku (waarvan Homewizard) gebruikt maakt de zogenaamde Asun 650 ondersteunt. Deze heb ik zelf gebruikt om mijn garagedeur te kunnen openen (zie ook http://eye-vision.homeip.net/6022/garagedeur-openen-met-je-smartphone/). Ik heb geen ervaring met heatlink en energylink, maar ik mag aannemen dat het afhangt van je software op de raspberry pi.
Werkt dit ook met devices met een vaste apparaatcode zoals Brennenstuhl e.d.?
Bedankt voor deze mooie tutorial. Het werkte perfect. Wel heb ik in tijd zitten stoeien met het aanmaken van devices in de config.json. Hier ben ik denk wel de meeste tijd aan kwijt geweest 😉
Hieronder een voorbeeld voor 2 kaku schakelaars in de config file.
Vervang het id en unit nummer voor je eigen id en unit nummer. Deze krijg je te zien wanneer je de loging op debug zet in het html scherm. Als je nu vervolgens kaku aan en uit zet zie je dit terug in je log. Hier staat ook het juiste id en unit nummer van de kaku unit.
Waarschijnlijk is er ook een andere slimmere manier. Echter dit werkte prima voor mij.
“devices”: [
{
“id”: “wallplug1”,
“name”: “Kerstboom”,
“class”: “HomeduinoRFSwitch”,
“protocols”: [
{
“name”: “switch1”,
“options”: {
“id”: 18963990,
“unit”: 0
}
}
]
},
{
“id”: “wallplug”,
“name”: “Waterbak”,
“class”: “HomeduinoRFSwitch”,
“protocols”: [
{
“name”: “switch1”,
“options”: {
“id”: 18963990,
“unit”: 1
}
}
]
}
],
Bedankt voor je berichtje Dennis. Je hebt dezelfde toepassing als ik (kerstboom) ;-).
Zover ik weet kun je In principe voor id en unit willekeurige getallen opgeven. Het gaat vooral om het ‘aanleer’ stuk. Als je dus de KAKU stekker in het stopcontact stopt staat deze de eerste 5 seconden in ‘leer modus’. Als je dan een command stuurt vanaf Pimatic zal hij deze instelling overnemen. Succes en veel plezier er verder mee.
Bedankt voor je reactie.
Oke dan ga ik dat eens proberen vanavond.
Weet jij hoe het zit met rules? Ik heb dit opgenomen:
“rules”: [
{
“id”: “Drinkbak-uit”,
“name”: “Drinkbak uit”,
“rule”: “if it is monday or tuesday or wednesday or thursday or friday and it is after 17:00 and before 22:00 and wallplug is off then turn wallplug on”,
“active”: true,
“logging”: true
},
{
“id”: “Drinkbak-aan”,
“name”: “Drinkbak aan”,
“rule”: “if it is monday or tuesday or wednesday or thursday or friday and it is after 22:01 or before 16:59 and wallplug is on then turn wallplug off “,
“active”: true,
“logging”: true
}
],
Het probleem nu is dat kaku steeds aan, uit, aan, uit blijft gaan tijdens het starten van pimatic. Ik heb echt geen idee wat ik fout doe.
Ik heb (nog) niet veel met rules gespeeld. Ik gebruik deze nu voornamelijk om pushover notificaties te sturen (o.a. als er op de deurbel wordt gedrukt). Ik denk dat je logica van je rule voor ‘Drinkbak-aan’ niet helemaal goed is (weet niet precies hoe Pimatic deze evalueert):
after 22:01 or before 16:59
vervangen door
before 16:59 or after 22:01
Hoi Henri,
Bedankt voor je bericht. Ik heb het nu op de volgende manier opgelost:
“rule”: “if its after 17:00 and before 22:00 and its monday or tuesday or wednesday or thursday or friday then turn wallplug on”,
“rule”: “if its before 16:59 and after 22:01 and its monday or tuesday or wednesday or thursday or friday then turn wallplug off”,
In het log zie ik nu netjes dat de wallplug off is. Ben benieuwd hoe het vanavond gaat.
Gisteren op ebay heb ik deursensoren besteld. Ik ga dan ook aan de slag met de pushover notificaties. Ben benieuwd hoe dat gaat werken.
Ik heb gelezen dat je ook brandmelders kan gaan aansturen dan als alarm. Ik ga me eens verdiepen daarin.
Hallo Dennis,
Ik had ook problemen met het aanmaken van de devices. Wist niet of ik de transmitter en receiver verkeerd had aangesloten of dat ze kapot waren. Maar met jouw oplossing van de logging aan te zetten is het mij gelukt om de id en unit te achterhalen. Nu werkt het allemaal. Ook natuurlijk met hulp van Henri en deze tutorial. Bedankt.
Is het jou nog wel gelukt om via de leermodes de kaku-schakelaars werkend te krijgen?
Ga nu ook maar eens met de rules stoeien. En als ik binnenkort verhuisd ben dan ga ik ook kijken of ik de garagedeur kan bedienen.
Met vriendelijke groet,
Theo
Hallo Theo,
Ik heb niet meer geprobeerd om de kaku-schakelaars werkend te krijgen middels de leermodule. Als ik nog een set kaku-schakelaas bestel ga ik dat testen. Ik ben nu bezig met deursensors, zodra de deur opengaat moet het licht aangaan.
Helaas heb ik geen garagedeur. Het lijkt me inderdaad wel een leuk project. Helemaal als het kan werken op basis van GPS en je telefoon. Dat wanneer je in de buurt komt de garagedeur alvast opengaat.
Met vriendelijke groet,
Dennis
Hallo Henri,
2 kleine vraagjes, welke Raspbian versie heb je voor je domotica project gebruikt??
Na het installeren van VIM kan ik nog steeds geen files aanpassen,
Mvg, Jochem
Ik heb me ook ook een kant en klare raspberry 2b gekocht met de rfxcom.
Tot zover alle klik aan en uit aan de praat gekregen en het rolluik wat ik wilde wat niet word ondersteund door homewizard.
Ik probeer nu alleen nog de portforwarding aan de praat te krijgen.
Heb de poort op de router open gezet op 8080
En alle instellingen gedaan wat ik zover in het engels heb kunnen ontcijferen.
Als ik ik in log op de telefoon dan blijft het scherm zwart en na een tijd staat er domoticz is offline.
Kan me iemand helpen om die voor elkaar te krijgen.
Ik ben voor zover een leek met het veranderen van instellingen onder Linux.
mvg Roy
Bij Port Forwarding geef je aan dat bepaald verkeer naar een bepaald IP adres wordt gestuurd. Je zult dus moeten checken wat het IP adres van je Raspberry PI is en op je router moeten instellen dat verkeer voor de betreffende poort naar dit IP adres wordt gestuurd. Het hangt van je type router af of en hoe je dit instelt. Dit kun je het beste even googlen.
Beste Henri,
Dank je voor deze interessante blog. Hiermee ben ik lekker aan de slag gegaan om ervaring met de Raspberry op te doen (heb ik niet) en gelijktijdig wat met domotica te doen.
Gelukkig is er veel op internet te vinden over het hoe/wat en waarom over de Pi.
Echter loop ik nu tegen het volgende probleem aan.
Wanneer ik nodes moet gaan downloaden en installeren gaat het mis. Het bestand wordt gedownload, maar de Pi geeft de melding dat de “scheme” in /tmp mist.(?)
Wanneer ik na het wijzigen van de directorie het installatie commando invoer dan geeft de Pi de melding dat het bestand er niet is?!
Dus hier strand ik. Ik kan op internet hierover niets vinden en richt mij daarom tot jou. Hopelijk kun je mij op het juiste spoor zetten.
Alvast bedankt.
Mvg,
Peter.
Bedoel je nodes.js? Als je *precies* alle stappen van mijn blog volgt dan zou het moeten lukken. Heb je dat inderdaad ook gedaan?
Hoi Henri,
Met veel genoegen je blog gelezen. En het heeft me ook aangezet te gaan spelen met pimatic icm RasPi B2. Ik heb de Superheterodyne RF Links gekocht die je adviseert en deze (volgens mij) correct aangesloten. Ik wil nu een KaKu deurcontact als trigger laten zijn voor mijn ip camera. Als de deur opengaat wil ik dat de camera een snapshot neemt. Ik heb echter problemen met de contactsensor, ik gebruik de homeduino pluggin, maar de status van het contact blijft op open staat, ook als de deur dicht is. Wat is de beste manier om na te gaan wat er fout zit ? Weet namelijk niet of het ligt aan het niet functioneren van de hardware, of dat er fouten staan in mijn config bestand.
Alvast dank voor je reactie,
Twan
Om te kijken of je communicatie met je KAKU devices goed is kun je gebruiken maken van je debug logging. Dit vind je in het hoofdmenu bij ‘Messages’. Vink dan [x] Debug aan. Als je KAKU device een signaal uitstuurt moet je dat in de logging zien. Ik heb het zelf destijds snel gecheckt met een KAKU starterskit. Overigens maak ik sinds kort gebruik van een Arduino Nano om het hoge CPU gebruik van de Homeduino Plugin te beperken. Zie ook mijn volgend blog-artikel: http://eye-vision.homeip.net/6582/arduino-nano-op-raspberry-pi/
Hmm, in mijn debug logging zie ik niets voorbij komen. Ik ga ook zo’n starterskit aanschaffen en dan via een RFSniffer kijken of het signaal wel binnenkomt. Als ik het aan de praat heb ga ik er zeker een Nano tussenzetten. Ik hou je blog in de gaten 🙂
Weet je zeker dat je de kabels goed hebt aangesloten (met name VCC)?
Dacht het wel, de recevier op 3v en de transmitter op 5. Pinnetjes tot de bodem van de beide printplaten.
Zo heb ik het aangesloten :
https://onedrive.live.com/embed?cid=DF2C71BCFD6BC98E&resid=DF2C71BCFD6BC98E%21259543&authkey=APBRQL-xC8VcLnM
Denk dat je gelijk had Henri !
Nog eens los gehaald en vastgedrukt en nu zie ik ze voorbij komen, in de debug log :).
Thanks !, nu een nano clone kopen
Fijn dat het nu werkt Twan! Een Arduino Nano kan ik echt aanraden. Scheelt een hoop CPU tijd en daardoor zal Pimatic ook sneller opstarten.
super blog , na een dag irriteren aan alles , heb ik het werkend gekregen !! was een beste eureka moment toen de lamp aansprong .. er zitten wat dingen in de tut die nu niet meer werken… “sudo npm install sqlite3” moet je niet als root benaderen maar als user dus zonder sudo .. toen ging het foutloos …
Beste Henri,
Heb jij ook ervaring met de Pimatic plugin Gpio om GpioSwitch aan te maken en GpioContact? De switch heb ik inmiddels werkend om via een relaisbordje mijn garage deur open te doen. Nu ben ik bezig met een GpioContact om een klein magneet contact weer te geven in pimatic om te zien dat de deur dicht is.Echter krijg ik die niet aan de plaat. Hij blijft op de initiële waarde staat. Om een en ander uit te sluiten heb ik nu de gpio pen die ik heb ingesteld in de config direct op een gnd verbonden maar geen wisseling is status of iets in de log. Het lijkt of ik de verkeerde pin(nen) gebruik maar ik gebruik de Gipo 18 (pin 12)
Heb jij enig idee waar ik fout zou kunnen zijn gegaan?
Groet,
Peter
Om een garagedeur te openen heb ik een ‘simpele’ oplossing gekozen door gebruik te maken van een Asun 650 zonwering schakelaar. Zie ook mijn andere blog entry (http://eye-vision.homeip.net/6022/garagedeur-openen-met-je-smartphone/) hierover. Zou je de betreffende stukjes van je config.json eens kunnen delen hier zodat we (ik en lezers van de blog) kunnen kijken of we je kunnen helpen. Je weet wel zeker dat zowel je RF receiver als RF transmitter goed werken? Dit kun je eenvoudig checken door de debug logging te bekijken met de volgende acties:
– RF Receive: druk knop van afstandbediening van KAKU starterkit en check debug logging
– RF Transmit: maak HomeDuinoRFSwitch device en check of stekkerset van KAKU starterkit aangestuurd wordt
Hoi,
Dank voor je snelle reactie. Naar mijn idee hebben de RF Receiver en Transmitter niks te maken met mijn oplossing. Ik wil door middel van GpioContact uitlezen of Gpio 18 is “gesloten”. Het is een fysiek verbonden magneet contact welke gesloten is wanneer de magneet zich naast het contact bevind, Ik heb de GpioSwitch reeds succesvol gebruikt om een relais aan te sturen.
Het device welke ik heb aangemaakt voor het Contact is (deze werkt niet):
{
“id”: “GaragedeurClosedSensor”,
“class”: “GpioContact”,
“name”: “Garagedeur dicht”,
“gpio”: 18
}
Het GpioSwitch devide welke ik heb aangemaakt (deze werkt) is:
{
“id”: “Garagedeur01”,
“name”: “Garagedeur”,
“class”: “GpioSwitch”,
“gpio”: 24,
“inverted”: false,
“defaultState”: false
},
Het gaat dus om een bedraad magneet contact direct verbonden op pin 12 (Gpio 18) en een GND. Door middel van GpioContact wil ik graag uitlezen of de is gesloten of juist open.
Gr,
Peter
Wellicht een domme opmerking van mij Peter, maar heb je met een multimeter gecheckt of je magneet-sensor goed werkt? Je hebt hem nu op GND aangesloten, maar moet dat niet VCC zijn. Hoe kun je anders een wisseling detecteren (geen signaal blijft dan geen signaal)?
Hoi,
Ja ik heb even gecontroleerd of het contact werkt. Dus check die doet het. Wat betreft de VCC dat is een goede opmerking. Overal waar ik schema’s vind verbinden ze een magneet contact met een GPIO 18 (signaal? pin) en een GND. Op de pagina (http://pimatic.org/plugins/pimatic-gpio/) van de plugin pimatic-gpio kan ik daar niks over vinden. Kan het kwaad om ipv GND een 3.3v VCC te verbinden met Gpio 18?
Gr,
Peter
Je zult volgens mij een stroom nodig hebben om te kunnen detecteren of er contact is of niet. Het hangt er dus vanaf hoe GPIO 18 zicht gedraagt. Ik kan dat vanaf hier niet zeggen. Normaal gesproken moet je oppassen om 2 outputs op elkaar aan te sluiten.
Heel leuk blog heeft u. Heeft me zeker geholpen mijn eerste echte schakelingen te maken. Nu vroeg ik me echt af of u weet of deze doe het zelf transceiver ook in domoticz te gebruiken is om Kaku hardware te schakelen. Heeft u hier een idee van?
Ik heb zelf nog nooit met Domoticz gewerkt en weet het antwoord dus niet. Domoticz ondersteunt volgens mij wel KAKU maar werkt normaal via het veel duurdere Rfxcom. Kijk anders ook eens op de volgende link: http://gathering.tweakers.net/forum/list_messages/1650110. Wellicht weet een lezer van deze blog het antwoord.
Per toeval ben ik op je site gekomen, eigenlijk door middel van de carnavalsfoto (we gaan uit ons dak), en zag ook berichten m.b.t. domotica. Mag ik zo vrij zijn jou een paar vragen te stellen?
1) Ik heb thuis sinds kort Homewizard, bedien nu nog maar 2 lampen ermee. Standaard internet is Ziggo, echter heb ik op alle 3 etages access points van Ubiquiti, van dat internet/wifi signaal maak ik gebruik. De Homewizard kreeg ik hierop niet gekoppeld, wel via Ziggo. Mede hierdoor (denk ik) en feit dat kastje nu in meterkast hangt reageert de app erg traag. Weet jij hoe ik dit kan verbeteren?
2) Ik heb een rolluik en zonwering die ik bedien door middel van een opbouw schakelaar up/ down. Die van het rolluik moet ik ingedrukt houden. Nu vind ik op de site van Homewizard alleen maar inbouwontvangers, echter heb ik geen plek om die in te bouwen. Met het antwoord van Homewizard kom ik nog niet verder.
Hoe zou ik rolluik/zonwering aan homewizard kunnen koppelen?
3) als laatste, ik ben op zoek naar een klein soort camera die ik richting mijn voordeur kan hangen (indien mogelijk ook met gebruik homewizard) en zodra de bel gaat, dat ik kan zien wie er aan de deur staat.
Excuseer dat ik met zoveel vragen/info kom, maar ik kreeg de indruk dat jij me wellicht verder kan helpen.
Ik heb/gebruik zelf geen Homewizard Erwin, maar Pimatic zoals je in de blog kunt lezen. Ik heb dus geen ervaring met Homewizard. Ik zal proberen zo goed mogelijk je vragen te beantwoorden:
1. Ik ken homewizard dus niet, maar ik neem aan dat je homewizard kastje ook met je Wifi kan verbinden en port forwarding via de homewizard leverancier bewerkstelligt zodat je ook buiten je huis je apparatuur kunt verbinden? Je zegt dat je 3 access-points thuis hebt hangen. Heb je deze wel allemaal op verschillende kanalen ingesteld, want anders storen die elkaar heel erg. Zie ook het volgende topic op mijn blog: http://eye-vision.homeip.net/1455/draadloos-netwerk-bereik-vergroten/
2. Hiervoor kun je de KAKU Asun 650 zonwering schakelaar gebruiken. Zie ook mijn blog topic hoe ik deze gebruikt heb voor mijn garagedeur: http://eye-vision.homeip.net/6022/garagedeur-openen-met-je-smartphone/
3. Dit wil ik binnenkort nog een keer gaan uitzoeken en heb dit als project voor deze zomer gepland. Houd mijn blog dus in de gaten. Heb je overigens ook mijn topic over een draadloze deurbel gelezen: http://eye-vision.homeip.net/5994/draadloze-deurbel-op-bestaande-deurbel-knop/ Op dit moment krijg ik een notificatie op mijn telefoon als er op de deurbel wordt gedrukt. Ik wil in de toekomst ook nog graag een foto toevoegen aan die notificatie
Bedankt voor je snelle antwoord.
1. Ja, de homewizard is met wifi verbonden en via een app kan ik ook van buitenshuis dit bedienen. De access points zijn dusdanig ingesteld dat wanneer ik met een wifi apparaat van bv. beneden naar boven ga, hij automatisch het signaal van boven overneemt. Als ik bij inSSIDer kijk, zie ik 2 verschillende kanalen.
2. Ik dacht al aan deze, KAKU 650. Is me alleen nog niet duidelijk hoe aan te sluiten, probleem is dat ik geen inbouw mogelijkheid heb.
3. Ik zal de blog in de gaten houden. Dat van die deurbel ziet er interessant uit.
Je hebt 3 access-points en je Ziggo modem, dus in totaal 4 access-points. Ik zou dan adviseren om in totaal op 4 verschillende kanalen te gaan zitten met minimaal 2 kanalen tussen elk access-point (bijvoorbeeld 1 – 4 – 7 – 11).
Met belangstelling heb ik uw blog gelezen over Raspberry Pi. Zelf heb ik de voorlaatste versie daarvan, type 2. Nu heb ik geprobeerd om de SD-card opnieuw te maken en dan volgens hetgeen u schrijft.
Helaas werkt “Win32DiskImage” niet samen met Windows 10. Wat zijn voor mij nu de mogelijkheden om toch de file uit te pakken?
Win32DiskImage werkt bij mij wel samen met Windows 10 (zowel read als write). Ik denk dat je een probleem met je SD card device onder Windows 10 hebt. Heb je de goede drivers hiervoor? Krijgt je SD card een drive-letter onder Windows 10? Ik raad om dit even te controleren en de laatste versie van Win32DiskImage te gebruiken.
De beschrijvingen waren erg nuttig. Inmiddels de lampen aangesloten, maar ik heb een probleem met het deurcontact. Ik heb een eigen transmitter/receiver gebruikt, maar deze lijkt het deurcontact niet te zien. Ik heb RFsniffer gebruikt.
Heeft iemand dit werkend gekregen?
Beste Henri,
Bedankt voor het schrijven van dit interessante blog.
Ik heb sinds een aantal maanden ook mijn woning voorzien van domotica d.m.v een raspberry pi.
Echter heb ik laatst wat verlichting in mijn tuin voorzien van klikaanklikuit LED lampen. Nu loop ik tegen het probleem aan, dat het 433 mhz signaal niet sterk genoeg is en ik mijn lampen nauwelijks kan schakelen. Heb al een antenne op de sender geprobeerd, maar bied weinig verbeteren.
Heb jij/jullie misschien nog tips om het 433 mhz signaal te versterken?
Ik loop sinds deze week ook tegen dit problem aan nadat ik warmtelampen in mijn buitenkeuken heb opgehangen. Ik heb ondertussen externe antenne’s bij eBay in de bestelling staan. Verder heb ik wat rondgelezen. Je kunt proberen het Voltage op de zender te verhogen tot maximaal 12V. Zorg er verder voor dat je Superheterodyne RF Links gebruikt.
Als laatste oplossing zou je nog een extra (nieuwe) Raspberry Pi kunnen inrichten met Pimatic erop. In principe zijn dat de kosten niet. Nadeel is dat je dan je op 2 verschllende instanties je KAKU moet aansturen.
Zoals gezegd ben ik er ook mee bezig. Als ik meer weet, dan laat ik dat via deze thread weten.
Bedankt voor je reactie.
Kan je misschien de link van de externe antenne’s plaatsen? Kan ik ze ook bestellen.
Heb je enig idee hoe ik de voltage op de zender kan verhogen?
Ik gebruik verder Superheterodyne RF Links.
Extra raspberry pi is inderdaad een oplossing!
Ik heb de volgende externe antennes besteld Erwin: http://www.ebay.com/itm/360953077743 Nu afwachten of het helpt.
Het boosten van de Voltage (hopende dat de RF transmitter het aankan) met 12V heb ik op internet gelezen. Of het kwaad kan weet ik (nog) niet. Je zult de 12V ergens vandaan moeten halen en die op je VCC pin van je RF transmitter moeten zetten (ipv 5V). Ik heb op eBay het volgende gevonden: http://www.ebay.com/itm/2A-DC-DC-Boost-Step-up-Conversion-Module-MicroUSB-2V-24V-to-5V-28V-9V-12V-24V-/361536793475.
Ik heb de volgende antennes besteld en getest:
Het lijkt erop dat dit wel invloed heeft op het signaal, ik heb nu 4 anntene’s achter elkaar geplaatst.
Heb jij de 12V booster toevallig besteld? Anders ga ik deze ook even bestellen en testen.
Ik heb antennes en 12V booster besteld via eBay (zie links in deze thread) en wacht nu geduldig tot deze binnenkomen. Mijn ervaring is dat dit wel enkele weken kan duren (komen vanuit Hong Kong/China). Zodra ik iets weet laat ik het weten.
super leuke blog, ga zo door!
Heb zelf bijna alles aan de praat.
Met pilight is het mij gelukt de lampen te bedienen maar met homeduino nog niet.
Snap niet helemaal de wirepin aansluitingen.
Heb deze rechtstreeks gekoppeld op de pi dus zonder arduino.
Pin 17 is bij mij transmitter en pin 18 receiver.
Echter als ik deze instel in homeduino, zie ik geen devices langs komen. Las iets dat hiervoor een ander schema (arduino ) gebruikt worden.
Gebruik trouwens een pi2 B
Enige idee wat ik verkeerd doe ?
Ik gebruik hier Pimatic en niet Pilight. Bij Pimatic geef je in je config.json bestand in de plugin sectie van homeduino aan waar je de receiverPin en transmitterPin hebt aangesloten. In mijn voorbeeld zie je voor receiverPin de waarde 1 staan. Dit is dus GPIO1 die op pin 12 van je Raspberry Pi zit. Voor transmitterPin staat er waarde 0 wat dus GPIO0 is die op pin 11 zit.
Overigens gebruik ik tegenwoordig een aparte Arduino Nano voor de RF receiver en transmitter om de CPU van de Raspberry Pi (vanwege ruis) te ontlasten. Zie ook http://eye-vision.homeip.net/6582/arduino-nano-op-raspberry-pi/
Dank je wel dit heeft geholpen.
M’n buitenverlichting is nu te bedienen via pimatic.
Heb je wellicht ook nog tips voor kaku_switch_old / archtech_screen_old devices ?
Anders moet ik mijn oude’s kaku’s gan vervangen.
Die devices ken ik niet Pascal en derhalve heb ik er geen ervaring mee. Misschien dat een van de lezers van mijn blog het antwoord weet?
uiteindelijk gevonden.
Voor de mensen die tegen het zelfde probleem aan lopen hier mijn config incl. ID
Beste Henri,
Ik erger me aan het feit dat als ik mijn lamp aan heb gezet met pimatic en de lamp af heb gezet met de afstandbedieing van de 433 schakelaars dat pimatic deze signalen niet ontvangt en in de interface aanpast dat de status van de schakelaar is veranderd.
Is heir een mogelijkheid toe?
De enigste mogelijkheid die ik zo snel zie is dat je signalen van je afstandbediening ook ontvangt met Pimatic en een rule aanmaakt die de betreffende variable van je device aanpast/toggled na gelang de code (uit/aan) van je afstandbediening. Ik heb dit zelf nog nooit gedaan, maar verwacht dat het niet zo moeilijk is.
Martijn,
Hier ben ik ook al een tijdje naar opzoek, tot op heden heb ik hier nog niks over kunnen vinden.
Volgens mij zit dit ook niet verwerkt in de standaard protocol van Kaku.
De optie van Henri zou een oplossing kunnen bieden, maar verwacht dat dit niet zo eenvoudig is.
Martijn,
Zoals Henri al aangeeft is dit via Pimatic op te lossen. Op het forum van Pimatic worden dergelijke vragen beantwoord. Deze vraag heb ik daar ook gezien en oplossing leek vrij eenvoudig. Het leek mij ook een mooie optie maar ik heb het nog niet toegepast. Hier de site: https://forum.pimatic.org
Martijn,
Ik heb er naar gekeken. De oplossing is vrij simpel. Na het protocols-section kun je send en receive op true zetten. Zie het config voorbeeld van Henri bovenaan de pagina. Hiermee geef je aan dat je het signaal ook ontvangt. De user interface wordt dan aangepast. Je moet wel een receiver hebben en ook het id en unit hetzelfde zetten als de schakelaar heeft. Hopelijk werkt dit voor jou ook.
Theo,
Hoe kun je het id en unit van de schakelaar achterhalen?
Gr
Erwin,
Dat kan door loglevel op debug te zetten en dan op je schakelaar drukken. Volgens mij moet je in config.json de debug logging ook aan zetten bij settings bovenaan in het bestand.
Voor gebruik met een Arduino moet je ook nog extra aangeven dat er gelogd moet worden.
Succes
Wow! Dit is voor mij veels te ingewikkeld. Doe jij dit niet toevallig bij mensen thuis? Ik ben bereid om te betalen
Ik doe dit niet bij mensen thuis. Mijn vrije tijd is mij te kostbaar ;-).
Hoi Henri,
De Draadloze deubel zender van KAKU (http://www.klikaanklikuit.nl/shop/nl/producten/belzender-acdb-7000b/) kan ik dat signaal direct opvangen en gebruiken in Pimatic?
Gr,
Peter
Zie mijn andere blog post (http://eye-vision.homeip.net/5994/draadloze-deurbel-op-bestaande-deurbel-knop/) hoe ik dit gedaan heb.
Beste Henri,
heb jij ervaring met de schemersensor (http://www.klikaanklikuit.nl/shop/nl/producten/schemersensor-abst-604/). Ik wil eigenlijk deze schemersensor als input gebruiken binnen Pimatic op een boolean te creëren te te weten of het “donker” / “licht” is. Of heb jij andere oplossingen die dit voor elkaar kunnen krijgen?
Gr,
Peter
Ik heb geen ervaring met deze schemersensor, maar ik denk dat het heel eenvoudig is te realiseren met rules (uit mijn hoofd) als volgt:
when $sensor.contact increased then $my_boolean = 1
when $sensor.contact decreased then $my_boolean = 0
Verder moet je deze ‘my_boolean’ definieren in je ‘variables’ sectie.
Hoi Henri,
Ik dacht eerst maar eens te gaan beginnen met het “opvangen” van een kaku knop signaal. Gewoon de knop van een afstandbediening opvangen. Maar ik blijf in rondjes denken en kom er voor nu nog niet uit.
Wanneer ik van een zender het signaal wil opvangen wat voor een device moet ik daar dan van maken in mijnn config en hoe koppel ik het signaal aan dat betreffende device? Of hoe kan ik een kaku signaal uberhaubt ontvangen? (ja ik heb de 433Mhz receiver ook aangesloten zitten)
Ik heb gevonden dat ik een standaard muurschakelaar van kaku als switch1 moet definiëren maar hoe leer ik dan aan Pimatic dat dat device in mijn config moet luisteren naar dat gepaalde 433 signaal.
Gr,
Peter
Je maakt een device aan in je configuratie en daar geef je in aan op welke “id” en “unit” deze luistert. Hier kun je achter komen door debug logging aan te zetten en je signaal te vesturen naar je RF ontvanger. Vervolgens kun je een rule aanmaken voor je device.
Voor het vergroten van het bereik van je 433 MHz RF Zender heb ik een nieuw Blog Topic gemaakt.
Bedankt Henri! Super!
Iemand op dit forum toevallig al overgestapt naar pimatic versie 0.9?
Ik heb hierbij problemen met de autostart functie, krijg deze niet aan de praat.
Kan iemand me daarbij helpen?
Ik had hetzelfde probleem bij mijn update naar Pimatic 0.9.34. Ik heb het opgelost door PATH uit te commentarieren (# ervoor) in de file /etc/init.d/pimatic
Hi Henri
Met veel interesse heb ik je blog gelezen. Waarom heb je een ontvanger nodig? Om lampen aan en uit te schakelen is een zender toch voldoende?
Voor alleen lampen te schakelen heb je aan een RF zender inderdaad voldoende. Ik heb echter ook toepassingen waarbij ik een signaal wil ontvangen. Zie bijvoorbeeld mijn topic over een draadloze deurbel. Verder is het handig als je RF signalen ook kunt ontvangen als je Pimatic combineert in combinatie met een afstandsbediening. Op deze manier blijft de status van je schakelaars in sync.
Hi Henri,
Leuke blog, ik vind de raspberry pi blogs erg interessant.
Sinds kort heb ik ook een raspberry pi gekocht en een 433mhz receiver + transmitter. Pimatic is geïnstalleerd en dat werk.
Ik krijg alleen mijn draadloze stopcontacten niet gekoppeld. Heb je nog tips?
Groeten
Zover ik weet staan de draadloze stopcontacten de eerst 5 seconden als je deze aansluit in “leer-modus”. Zorg dat je binnen die tijd je commando hier naartoe stuurt zodat deze voortaan automatisch herkend wordt. Normaal gesproken is er echter een maximaal aantal verschillende apparaten dat het draadloze stopcontact kan aansturen. In dat geval moet je het draadloze stopcontact even resetten. Zie je handleiding hoe dit moet (ik weet dit niet uit mijn hoofd hoe dit gaat).
Bedankt voor je antwoord,
Ook dit lukt niet. Ik heb het idee dat de Raspberry Pi de schakaars niet kan vinden. Bij de debug staat ook niks.
In je debug zul je alleen ontvangst van RF zien (dus als een KAKU device iets zend, bijvoorbeeld bij draadloze deurbel of je KAKU afstandbediening). Krijg je dat wel te zien? Heb je verder je RF Zender goed aangesloten (VCC, GND, DATA) en heb je juiste pin ingesteld in je configuratie?
Overigens heb ik tegenwoordig de RF ontvanger en zender aangesloten via een Arduino Nano. Zie ook het volgende blog topic.
Hallo,
Moet ik ook eerst het signaal van de afstandsbediening van de klik aan klik uit set leren met de raspberry pi voordat ik het kan versturen? Of stuurt pimatic een ander signaal wat de kakustekker opvangt?
Nee je moet het omdraaien Bram. Je moet je RF ontvanger het signaal leren. Vaak kan deze meerdere (standaard zeker 5) signalen van meerdere RF Zenders leren. Als je bijvoorbeeld de standaard KAKU starters schakelset pakt en je stopt de stekker in het stopcontact, dan zal deze de eerste 5 seconden in “leer” modus staan. Je moet dan binnen die tijd een code sturen met je Pimatic en deze zal de stekker dan leren.
Hallo,
Ik had mijn vraag slecht geformuleerd. Ik vroeg me af of ik de afstandsbediening ook moet uitlezen om pimatic met de kaku modules te laten werken, of dat de kaku module genoeg heeft aan een ‘aan’ signaal wat pimatic hem toestuurt.
mvg
KAKU module heeft genoeg aan signaal wat Pimatic hem toestuurt. Verder kun je een KAKU module over het algemeen meerdere RF zenders aanleren (dus afstandbediening EN Pimatic RF Zender).
Bedankt, dan is dat duidelijk. Verder krijg ik de melding ‘node-pre-gyp http prebuilt binary not available for your system’, en vlak daarna een hoop ‘gyp ERR!’ als ik probeer de homeduino plugin te installeren. Enig idee wat hier de oorzaak van zou kunnen zijn?
Mvg
Die foutmelding heb ik nog nooit gezien Bram. Probeer het volgende:
– Log met Putty in op je Raspberry Pi
– Ga naar je Pimatic directory: cd /home/pi/pimatic-app
– Probeer homeduino handmatig te installeren met command: sudo npm install pimatic-homeduino
Beste Henri,
Ik wil mijn KaKu collectie (Al het licht in huis maakt er gebruik van) aansturen via SiRi. nu last ik dit artikel. Ik ga een Raspberry Pi 3 kopen, NU heb ik dus nog als extra dat 433mhz module nodig die ik bedraad aansluit op de Raspberry. Verder wat software installeren en dan zou het moeten gaan werken? Mijn KaKu is van type ACM dus automatisch leren modules.
Heb ik het zo goed in kaart met wat ik van plan ben?
Bijna ;-). Je kunt met Raspberry PI met Pimatic software erop een RF Ontvanger en RF Zender aansturen (aanbevolen wordt om dit via Arduino te doen, zie andere link op mijn blog). Pimatic werkt met een webserver en deze kun je normaal gesproken m.b.v. een webbrowser (bv Firefox) bedienen. Om deze ook nog met Siri te laten samenwerken zul je je KAKU devices “Homekit-waardig” moeten maken. Schijnbaar kan dat met de Pimatic-Hap Plugin, maar ik heb hiermee (nog) geen ervaring.
Beste Henri, allereerst de complimenten voor je site, ziet er geweldig uit, toppie.
Henri, ik heb 2 vragen, ik ben al dagen bezig om pimatic te installeren op mijn SD kaart en dit wil me maar niet lukken, op de een of andere manier gaat er steeds iets fout, zal wel aan mij liggen!!
Wat ik eigenlijk bedoel: is er geen goede handleiding waar alles duidelijk in omschreven staat?
Waar het bij steeds mis gaat is het instellen van mijn ip adres en mijn poort!!
Mijn 2e vraag is: ik wil mijn ingangen aansturen met 24 volt (volgens de specificaties zou dit moeten kunnen)
Alleen de vraag waar moeten mijn jumper instellingen op staan en waar sluit ik mijn GND aan van de 24 volt. Ik maak thuis gebruik van een PLC en die wil ik gebruiken om mijn UNIPI aan te sturen.
Heb jij een antwoord voor mij?
Zie mijn blog item over Pi-Hole hoe je je Raspberry Pi voorbereid voor Raspbian en hoe je dan je IP adres vast kunt instellen.
Wat je precies met 24V bedoelt begrijp ik even niet. De Raspberry Pi kan maximaal 5V leveren op de GPIO connector.
Hallo Henri, zou je ook verlichting via een app kunnen schakelen zonder de genoemde ”klik aan klik uit”?
Ik wil deze namelijk op buitenverlichting zetten.. ik zat te denken dat ik dan een output bedien en die stuurt een 5volt naar 230v relais aan. hoor graag van je!
Dat kan inderdaad heel eenvoudig met ESPimatic. Zie mijn andere blog topic hoe ik dat heb gedaan. In dat geval moet je geen temperatuur-sensor aansluiten maar een Relais (eBay ongeveer 0.92 cent). Ik heb dit uitgeprobeerd en dit werkt prima. In dat geval kun je met een URL gewoon aan/uitzetten. Voorbeeld wat ik toen gebruikte:
http://192.168.1.196/api?action=relay1&value=on
http://192.168.1.196/api?action=relay1&value=off
Hallo Henri,
Super interessante blogs!!
Ik heb echter een vraag over het aansluiten van een receiver. Deze levert het RX signaal op 5V nivo, terwijl de GPIO van de RPI op 3v3 nivo ligt. Daar zou je toch een spanningsdeler moeten gebruiken?
Ik gebruik deze set RX/TX http://www.ebay.nl/itm/433Mhz-Superheterodyne-3400-RF-Transmitter-and-Receiver-link-kits-for-ARM-MCU-/200840057225
Als ik jouw link volg dan lijken de opgegeven voltage te gelden voor de VCC pin en niet voor je input (receive) and output (transmit) pin van je RF Receive/Transmit set. Ik verwacht dus concreet geen problemen voor je Raspberry Pi. In een ver verleden heb ik ook zo gewerkt. Tegenwoordig gebruik ik een aparte Arduino Nano om de Superheterodyne RF Receiver en RF Transmitter aan te sluiten. Zie ook deze blog.
Oja, zou je een duidelijk schema kunnen laten zien hoe je e.e.a. hebt aangesloten?
In het aansluitschema staan andere RX/TX dan in de foto erboven (die ik ook heb).
Thanks!!
Daar is eigenlijk weinig spannends aan. Zorg dat je de GND en VCC aansluit op de GND en +5V van je Raspberry Pi en de DATA op jouw ingestelde GPIO port. Zoals gezegd gebruik ik nu een Arduino Nano wat je een hoop CPU gebruik op je Raspberry Pi scheelt. Ik raad je dat dan ook sterk aan. Zie ook deze link.
HI Henri,
Wat een onwijs duidelijke uitleg. Ik heb nu een RPi 3 draaiende op Rasbian met Homebridge om zo mijn KAKU controller via Siri te laten werken en daarnaast mijn Logitech Harmony Hub om mijn Versterker, TV, Ziggo box en AppleTV te schakelen en zo mooie scenes te maken.
Ga nu een 2e SD Kaartje maken en jou uitleg toepassen. Kan ik in Pimatic mijn schakelaars (zenders) voor me lampen ook invoeren waardoor Pimatic de status van een dimmer (ontvanger) zal onthouden of deze door Pimatic dan wel door een schakelaar aan of uit is gezet?
Als dat kan, weet jij of de Plugin voor Homebridge beetje lekker werkt, komen alle geconfirmeerde modules dus zenders en ontvangers als een accessoire tevoorschijn in me homekit app van Apple?
Thanks alvast voor je antwoorden!!!
Bedankt. Pimatic maakt gebruikt van een database waarin alles wordt vastgelegd (dus ook de status van je schakelaars). Wees je er echter wel van bewust dat KAKU een uni-directioneel protocol is en je dus nooit 100% zekerheid kunt hebben of het commando is aangekomen. Binnen een straal van 10 meter is dit over het algemeen geen probleem als je Superheterodyne RF Transmitter en Receiver gebruikt.
Kijk verder ook naar deze link van mijn blog waarin ik aanraad om een Arduino Nano te gebruiken om je RF Transmitter en Receiver aan te sluiten.
Ik heb nog geen ervaring met de Homekit plugin van Pimatic.
Dank je wel voor je feedback en zag je Arduino Nano uitleg. Had al een 433mhz module besteld maar voor de prijs kan ik die gelijk ook vervangen door een Arduino Nano versie.
Ik bouw het op een andere SD kaartje dus als ik stop plaats ik me werkende versie terug.
Zo kan ik wel blijven proberen en kijken of ik Pimatic kan laten werken met Homebridge 🙂
Hoi,
Is er ook een aansluitschema van de Superheterodyne RF Links? Ben beginnend en ben me aan het oriënteren. Als die tweede optie beter is, wil ik daar voor gaan, maar ik zo graag van te voren weten hoe die aan te sluiten.
Greetz, Peter
Ik zie nu dat het beter is die module via een arduino aan te sluiten. Ik kijk daar verder.
Hallo ik kan geen verbinding maken via putty ik heb een foto veranderd in een shh bestand maar kan niet inloggen met putty weet iemand wat ik verkeerd doe?
Vanuit veiligheidsoogpunt staat in de laatste versie van Raspbian SSH standaard uitgeschakeld. Hierdoor kun je niet remote inloggen met Putty. Dit is eenvoudig op te lossen door, nadat je image hebt gezet op je SD kaart, een leeg bestand met de naam ‘ssh’ te zetten in de directory ‘/boot’.
Een en ander besteld, geïnstalleerd en inelkaar geknutseld en het werkt prima dankzij de prima omschrijving! Toch komen er bij mij wat vraagjes op zoals bv hoeveel devices kan ik op deze configuratie aansluiten en hoe weet de zender dat ie een andere puls naar stekker B moet sturen zodat stekker A niet reageert als B aan moet gaan. Vanuit waar (welk device) wordt dit laatste geregeld?
Met welke plug-in lees ik de status van een kiku raamsensor uit?
Gpx
Frans
Elke KAKU node in je network (en configuratie) heeft/krijgt een uniek “unit” en “id” nummer waardoor je deze van elkaar kunt onderscheiden. Zorg er dus voor dat je deze verschillend en uniek instelt in je configuratie als je deze aanleert.
Om de status van een KAKU raamsensor uit te lezen (waarbij je dus RF ontvangt) maar je gebruik van dezelfde plugin als waarmee je KAKU devices aanzet (waarmee je dus RF zend). In mijn geval is dat de ‘homeduino’ plugikn.
Duidelijk, dank je!
Beste Henri,
Bedankt voor de duidelijke uitleg, maar iets gaat er niet helemaal lekker bij mij
Heb alles gedaan volgens de Tutorial maar krijg mijn klikaanklikuit ACM-1000 niet ingeleerd.
Iemand enig idee wat er bij mij fout gaat?
Ik heb zelf de ACM-1000 niet, maar als ik de handleiding hiervan erbij pak dan moet je het volgende doen:
– Druk 1 seconde op de verbindknop. De leermode zal 15 seconden actief zijn en
de LED indicator op de ontvanger zal langzaam knipperen.
Stuur binnen deze tijd vanaf Pimatic je aan en uit code naar de ACM-1000
Deze zal deze dan normaal gesproken aanleren. Ik heb zelf zo’n KAKU starterssetje waarmee ik het destijds snel getest heb. Die starterssetjes zijn altijd handig en ik heb er meerdere van in gebruik. Vooral met kerstmis was dit erg handig ;-).
Hallo Henri,
Ik worstel al een tijd met pen17 (11) om een led aan en uit te schaken. Met bash en python geen probleem.
Maar alle voorbeelden die op internet staan werken niet in pimatic.
Is de led aan en pimatic start, gaat ze uit. Graag je commentaar. Bij voorbaat dank, Arnold.
Ik heb hiermee geen ervaring, maar mijn eerste reactie zou zijn om dit via curl te doen vanuit een ‘shell execute’ action. Je zou bijvoorbeeld een button device kunnen maken en hier deze actie aankoppelen. Iets in de trant van:
if ButtonName is pressed then execute “curl http://localhost:1234/MyScript“
Dank voor je snelle reactie en voorstel. Arnold
Mooi en duidelijk artikel over Domotica met RaspBerry Pi. Na dat alles m.b.t. Homewizard nog steeds werkt bij ons wil ik toch eens verder experimenteren. Daarom is het artikel een mooie aanvulling en zeker de moeite waard te proberen. Maar ik loop tegen een onzekerheid aan. Jij zegt pak 5v van RP en klaar, in een artikel van Raspberrypi.org lees ik:
by mahjongg » Sat Jun 13, 2015 3:20 pm
LET OP! Een PI verdraagt geen 5V op zijn GPIO’s, daarom kun je de RX van de ontvanger NIET zomaar op een GPIO aansluiten, want dan gaat de PI kapot!
Je MOET het 5V Rx signaal met twee weerstanden verlagen tot minder dan 3.3V, (met een “weerstandsdeler”).
je neemt een 2K2 en een 3K3 weerstand, en knoopt ze aan elkaar (ze ze in serie), de losse draad van de 3K3 weerstand verbind je met GND, en de losse draad van de 2K2 weerstand komt aan het 5V signaal, het knooppunt van de weerstandsdeler kan aan de RX GPIO.
Het TX signaal (3.3V) gaat naar de zender, en daar hoef je niks aan te doen.
Klopt de inhoud van het artikel of kan ik gewoon 5v afnemen van de RP3 waarbij ik aan kan nemen dat jij dit reeds heb geprobeerd.
Hoor graag van jou waarvoor alvast dank.
Ik heb hiermee geen problemen ondervonden. Tegenwoordig gebruik ik echter een Arduino Nano om de RF Zender/Ontvanger aan te sluiten. Zie ook deze blog van mij.
@Bart, mocht je nog problemen hebben met je ACM-1000: mogelijk heb ik de oplossing.
Na in het verleden succesvol mijn RPi te hebben gekoppeld met zo’n startsetje (APA3-1500R), had ik deze week ook problemen met mijn net gekochte exemplaar (ACM-3000H2).
Wat bij mij niet werkt is koppelen na een seconde op het knopje van de ACM te hebben gedrukt.
Wat bij mij wel werkt is koppelen direct na het inpluggen van de spanning; dus net als bij die startsetjes. Het lampje van de ACM brandt dan ca 2 sec continu en in die periode stuur je het inleer/aan-commando. That’s it.
@Ger Smit, nu ik toch bezig ben met antwoorden..
Ik kan het je slechts met klem afraden om 5V op 3V3 pinnen te gebruiken: mocht je RPi het overleven is dat meer geluk dan… Het artikel klopt. Zie eventueel ook http://elinux.org/RPi_Low-level_peripherals.
@Kees Ik heb van de week het starters setje bij de Praxis gehaald (de APA3-1500R). Met de bijgeleverde afstandsbediening krijg ik de schakelaars aan en uit geschakeld. Geen enkel probleem. Wanneer ik echter op mijn pi bijvoorbeeld pilight-receive gebruik zie ik het signaal daar niet verschijnen. Wanneer ik via een tweede sessie een 433 Mhz signaal via een pilight-send -p kaku_switch -i 123456 -u 0 -t zie ik dit wel verschijnen aan de receive kant. Wat doe ik nog verkeerd?
Henri,
ik heb diverse app’s in de apple store bekeken maar het lijkt er op dat voor Pimatic geen vervangende app bestaat voor iPhone/iPad.
mocht dat niet juist zijn kun je mij dan aangeven welke app hetzelfde doet?
Pimatic is geen App maar een framework. Het heeft als grafische frontend een web-pagina. Deze benader je door in je web-browser het IP-adres, waarop je Pimatic hebt draaien, tesamen met je ingestelde listen-poort in te vullen als URL. Zoek je naar iets soortgelijk kant en klaar dan zou je eens naar Homewizard kunnen kijken. Dan wordt het allemaal wel veel duurder daar je de centrale Hub moet kopen, maar kun je dezelfde KAKU devices gebruiken en meer. Kijk maar eens op deze lokatie.
Bij mijn oplossing gebruik je je Raspberry Pi met aangesloten RF Zender/Ontvanger als Hub.
Hoi Henri,
Heb je toevallig dit blog van koffie gelezen: https://koffie.tweakblogs.net/blog/14123/espimaticrf-verstuur-rf-verkeer-over-wifi-vanuit-pimatic
Ik moet zeggen dat het hier en daar best onduidelijk is.
Mijn vraag aan jou is: Ga jij hier weer een eigen blog over schrijven? Vind namelijk jou blogs altijd een stuk fijner doorlezen.
Gr,
Erwin
Bedankt voor het compliment Erwin. Ik heb deze blog inderdaad destijds ook gelezen en het is inderdaad een interessante oplossing als je problemen hebt met afstand m.b.t. RF signalen. Ik heb er echter zelf geen last (meer) van na mijn ‘versterker’ blog. Misschien dat ik er in de toekomst nog eens naar ga kijken en over ga schrijven, maar ik kan niks beloven.
Oke Henri, bedankt voor je reactie!
Hoi Henri, ruim een jaar gelden heb ik aan de hand van deze uitleg een setup gemaakt met de Raspberry Pi 2 met enkele KAKU’s en een relay voor de buitenverlichting. Dit heeft perfect gewerkt tot een maandje geleden. De KAKU’s werden niet meer geschakeld maar het relay nog wel. Ik ging uit van een hardware probleem met de 433mhz transmitter/ receiver aangezien het relay nog prima aangestuurd werd. Na het vervangen van de transmitter/ receiver had ik het probleem nog steeds. Ik heb een clean install gedaan en Pimatic opnieuw geïnstalleerd, ik heb ook nog andere GPIO pins getest en het zelfde resultaat. Heb jij nog een idee wat dit zou kunnen zijn? Het heeft namelijk een jaar lang goed gewerkt.
Wellicht je KAKU opnieuw aanleren? Heb je verder deze blog ook gelezen?
Bedankt voor je snelle reactie, ook het opnieuw aanleren lukt niet. Het lijkt of er geen signalen gestuurd en ontvangen worden ondanks dat de config en aansluitingen goed zijn, ook in het log kan ik niets terugvinden.. Ik zal inderdaad de Arduino Nano eens bestellen, kijken of dit wel lukt.
Maar het blijft een vreemd iets, het zou namelijk gewoon moeten werken en dat heeft het ook gedaan.
Verder complimenten over de blogs!
Beste Henri,
Ik heb nu al een paar keer geprobeerd om pimatic op de SD van mijn rpi3 te zetten. Ik heb 1 keer de webpage gezien van pimatic, maar had toen niet de goede zender / ontvanger. Dus later weer overnieuw begonnen.
Als ik nu je forum volg gaat het goed totdat ik smb.conf open met Vim. Ik krijg wel de regels toegevoegd, maar het bestand blijft readonly, als ik hem opsla met :w!, dan krijg ik terug E212 kan niet schrijven naar bestand.
Heb je enig idee waar dat aan kan liggen.
Probeer eens als superuser (su). Dus start je editor op met sudo:
sudo vi /etc/samba/smb.conf
Henri,
bedankt ik kan als superuser wel de bestanden schrijven. Ik ga weer verder proberen om pimatic te installeren.
Hoi Henri
ik ben helemaal een leek als het gaat om raspbery pi pimatic
programeer veel in vb.net, maar wil graag pimatic leren
is er ook een boek of site waar ik van af het begin het kan leren
kan nu alleen maar een gpio pin aan ui zetten maar weet v.b niet hoe en waar ik b.v een timer in kan stellen
Zover ik weet is er geen boek over Pimatic. Je zult het met de informatie op Internet moeten doen. Veel informatie kun je vinden op de forums van Pimatic.
foutmelding bij opstarten
pi@raspberrypi:~/pimatic-app $ journalctl -xe
— Subject: Unit pimatic.service has failed
— Defined-By: systemd
— Support: https://www.debian.org/support
— Unit pimatic.service has failed.
— The result is failed.
Sep 12 18:19:43 raspberrypi systemd[1]: pimatic.service: Unit entered failed state.
Sep 12 18:19:43 raspberrypi systemd[1]: pimatic.service: Failed with result ‘exit-code’.
Sep 12 18:19:43 raspberrypi sudo[4320]: pam_unix(sudo:session): session closed for user root
Sep 12 18:20:06 raspberrypi sudo[4365]: pi : TTY=pts/0 ; PWD=/home/pi/pimatic-app ; USER=root ; COMMAND=/usr/sbin/service pimatic
Sep 12 18:20:06 raspberrypi sudo[4365]: pam_unix(sudo:session): session opened for user root by pi(uid=0)
Sep 12 18:20:07 raspberrypi systemd[1]: Starting LSB: pimatic service…
— Subject: Unit pimatic.service has begun start-up
— Defined-By: systemd
— Support: https://www.debian.org/support
— Unit pimatic.service has begun starting up.
Sep 12 18:20:08 raspberrypi pimatic[4393]: Error: Your node.js version v0.10.24 is too old. Please update node.js to version >=4.0.0 an
Sep 12 18:20:08 raspberrypi systemd[1]: pimatic.service: Control process exited, code=exited status=1
Sep 12 18:20:08 raspberrypi systemd[1]: Failed to start LSB: pimatic service.
— Subject: Unit pimatic.service has failed
— Defined-By: systemd
— Support: https://www.debian.org/support
— Unit pimatic.service has failed.
— The result is failed.
Sep 12 18:20:08 raspberrypi systemd[1]: pimatic.service: Unit entered failed state.
Sep 12 18:20:08 raspberrypi systemd[1]: pimatic.service: Failed with result ‘exit-code’.
Sep 12 18:20:08 raspberrypi sudo[4365]: pam_unix(sudo:session): session closed for user root
Sep 12 18:20:23 raspberrypi sudo[4414]: pi : TTY=pts/0 ; PWD=/home/pi/pimatic-app ; USER=root ; COMMAND=/usr/bin/tail -f /home/pi
Sep 12 18:20:23 raspberrypi sudo[4414]: pam_unix(sudo:session): session opened for user root by pi(uid=0)
Sep 12 18:20:23 raspberrypi sudo[4414]: pam_unix(sudo:session): session closed for user root
Sep 12 18:20:26 raspberrypi kernel: w1_master_driver w1_bus_master1: Family 0 for 00.d40000000000.36 is not registered.
Logging lijkt me duidelijk:
Error: Your node.js version v0.10.24 is too old. Please update node.js to version >=4.0.0 an
Deze blog is een aantal jaren geleden gemaakt en ondertussen heeft de laatste Pimatic een meer actuele versie nodig. Ik heb nu de blog instructies aangepast zodat de laatste versie wordt geinstalleerd (zie ook de verwijzing van de link).
Nu kun je tenslotte pimatic opstarten.
#sudo service pimatic start (let op: dit kan bij eerste keer lang duren)
Je kunt controleren hoe ver het opstarten is door de logfile te bekijken:
#tail -f /home/pi/pimatic-app/pimatic-daemon.log
Pimatic is pas klaar met opstarten als je het volgende in je logfile ziet:
[pimatic] listening for http-request on port xxxx…
Dit gebeurd niet in de logfile is het volgende te zien.
pi@raspberrypi:~ $ tail -f /home/pi/pimatic-app/pimatic-daemon.log
18:52:23.633 [pimatic, ppm] info: CC(target) Release/obj.target/sqlite3/gen/sq lite-autoconf-3150000/sqlite3.o
18:58:19.879 2017-09-12 Tuesday
18:58:18.002 2017-09-12 Tuesday
18:58:30.094 2017-09-12 Tuesday
19:17:21.774 2017-09-12 Tuesday
19:23:05.739 2017-09-12 Tuesday
21:16:02.587 2017-09-13 Wednesday
21:18:28.219 2017-09-13 Wednesday
21:25:42.069 2017-09-13 Wednesday
21:27:38.831 2017-09-13 Wednesday
Probeer het volgende:
#cd /home/pi/pimatic-app
#sudo rm -rf node_modules/sqlite3
#sudo npm install sqlite3
Probeer hierna nog eens op te starten.
Dank u wel, het werkt nu. met de mobiel kan ik er nu bij.
18:52:10.907 [pimatic] info: Listening for HTTP-request on port 80…
Fijn dat het werkt nu en bedankt voor de terugkoppeling.
Ik ben afgelopen week bezig geweest met het implementeren van kodi + spotify in pimatic. Wellicht vinden andere mensen dit ook interessant.
De toevoegde waarde in mijn optiek is:
– Aansturen van muziek in een “domotica” app, met verlichting, verwarming, camera’s wordt pimatic een steeds completer systeem.
– Aan de hand van regelels in pimatic, de muziek starten. Hier kun je leuke dingen mee maken. Ik krijg over 3 maanden sleutel van mijn huis, daar wil ik in de toilet het volgende maken: aan de hand van detectiesensor, licht automatisch aanzetten, ledstrip aanzetten en iedere 20 seconden veranderen van kleur én muziek starten via kodi + spotify
– Het automatisch laten starten van muziek wanneer jij wilt
Zie attached document met stappen hoe dit op te zetten.
Bedankt voor je blog! Misschien een domme vraag, maar ik heb de 433 RF receiver ontvangen. Het enige wat ontbreek zijn de juiste kabeltjes om de receiver aan te sluiten op de Raspberry. Waar kan ik deze krijgen?
Gr
Roel
Ik heb destijds zelf een setje op eBay gekocht. Zoek op “Dupont Wire Male to Male + Male to Female + Female to Female Jumper Cable”. Ik heb alle verschillende combinaties (male/female) maar aangeschaft. Altijd handig.
Ze hebben ze volgens mij ook wel in elektronica zaken als je het nsel nodig hebt Je kunt ze eventueel ook online bestellen i Nederland bij bijvoorbeeld bij Sos Solutions.
Hallo. Ik stuur meerdere lampen aan met kaku. Ik heb een zonneluifel met afstandsbediening, nu was ik benieud of het mogelijk is om deze uit te lezen en ook aan te sturen met mijn raspi?
Ik heb alleen een zender. Kan iemand me hier mee helpen?