In deze blog ga ik uitleggen hoe je de HDHomeRun koppelt met een Smartcard zodat je al je zenders van je pakket in HD kunt bekijken. Hiervoor heb je de volgende hardware nodig:
- HDHomeRun 4DC
- Smargo Smartreader V2 of TBS3102 5 Crystal Phoenix/Smartmouse ISO7816 Card Reader
De TBS3102 5 Crystal Smartmouse Card Reader heeft de voorkeur daar deze bij de meesten het beste werkt. De Smargo kan weleens “kuren” geven bij sommige gebruikers.
Verder leg ik uit hoe je dit alles dan weer in Plex kunt integreren. We gaan in totaal 4 stappen doorlopen:
- OSCam instellen voor Smartcard toegang
- HDHomeRun 4DC updaten
- Tvheadend installeren
- tvhProxy installeren als proxy tussen Tvheadend en Plex
Dit alles doe ik op basis van een Debian Server.
Ik heb voor dit blog topic gebruik gemaakt van de volgende links met meer informatie:
Stap 1: OSCam
Om alle zenders van Ziggo in HD te kunnen bekijken moet je een Smartcard gebruiken. De HDHomeRun heeft echter geen gleuf voor een smartcard, dus dat moeten we anders oplossen. Je kunt hiervoor de Smargo Smartreader gebruiken die je op een USB poort aansluit.
De voorkeur gaat echter naar de TBS3102 5 Crystal Smartmouse Card Reader uit, die je ook op een USB poort aansluit:
Voor juist gebruik van de TBS3102 moet je de dip-switch schakelaars als volgt zetten (van links naar rechts):
5V / Phoenix / 3.579MHz / 6MHz
Met behulp van OSCam software kun je de Smartcard uitlezen en de informatie aanleveren aan Tvheadend die we later gaan gebruiken voor de HDHomeRun. Zorg er eerst voor dat de laatste firmware op je Smargo Smartreader V2 staat. Stel verder met de SmartReaderSettings tool je serial en MHz (ik heb 6.0 MHz gekozen) in.
Om OSCam op je Debian server te installeren moet je de volgende stappen doorlopen (update 18-Aug-2025: zie deze post voor installatie via Docker container).
Voeg aan file ‘/etc/apt/sources.list’ de volgende regels toe:
deb http://ppa.launchpad.net/oscam/ppa/ubuntu trusty main deb-src http://ppa.launchpad.net/oscam/ppa/ubuntu trusty main
Voer vervolgens de volgende stappen uit:
sudo su gpg --keyserver keyserver.ubuntu.com --recv-keys 651987A2BDBE1D1E && gpg --export --armor 651987A2BDBE1D1E | apt-key add - apt-get update apt-get install oscam
We gaan nu diverse configuratie bestanden aanpassen. Neem de volgende inhoud over.
File ‘/etc/oscam/oscam.conf’
# # main configuration # [global] nice = 1 WaitForCards = 1 # logging logfile = /var/log/oscam/oscam.log usrfile = /var/log/oscam/oscamuser.log cwlogdir = /var/log/oscam/cw # monitor [monitor] port = 988 aulow = 120 monlevel = 1 # web interface [webif] httpport = 8123 httpuser = JouwNaam httppwd = JouwWachtwoord httpallowed = 0.0.0.0-255.255.255.255 # anti-cascading [anticasc] enabled = 0 numusers = 1 sampletime = 2 samples = 5 penalty = 1 aclogfile = /var/log/oscam/aclog.log denysamples = 9 # protocols [newcamd] key = 000102030405060708090A0B0C0D port = 20000@0604:ZIGGO
PS: In eerst instantie wilde bij mij de web interface van OSCam maar niet opkomen, maar dat kwam omdat initieel [newcamd] op dezelfde poort 10000 zat te luisteren als Webmin. Door deze aan te passen van 10000 naar 20000 heb je geen conflict met Webin en startte de web interface van OSCam wel op.
File ‘/etc/oscam/oscam.server’ (voor Smargo Smartreader)
# # reader configuration # # serial reader [reader] label = ziggo description = Ziggo smartcard protocol = smargo detect = CD device = /dev/ttyUSB0 group = 1 emmcache = 1,3,2 rsakey = 3C8633AAC0D367533DEC7BB2EEEDEB8CA3ADA52E58B99BB34672783277A1DAAC3B6106AD0909774E031B2A6E30195B437683AD0FC599B87D08CEA47BE1B6C76A boxkey = 1122334455667788 caid = 0604 mhz = 600 cardmhz = 600 auprov = Ziggo
PS 1: Eventueel moet je ‘/dev/ttyUSB0’ vervangen door een hoger USB nummer. Dit is afhankelijk van hoeveel en waar je USB devices hebt aangesloten op je systeem (check met commando ‘dmesg | grep usb’).
PS 2: Nog slimmer is om gebruik te maken van ‘/dev/serial/by-id/usb-Argolis_BV_Smartreader2_plus_SMARGO-if00-port0’ want dan ben je niet afhankelijk in welke poort deze zit. Check zelf even met commando ‘ls /dev/serial/by-id/’ welke waarde te gebruiken.
PS 3: Zie deze link voor meer uitleg over de diverse parameters.
File ‘/etc/oscam/oscam.server’ (voor TBS3102)
# # reader configuration # # serial reader [reader] label = ziggo description = Ziggo smartcard protocol = mouse device = /dev/serial/by-id/usb-FTDI_FT232R_USB_UART_A504XPGV-if00-port0 caid = 0604 rsakey = 3C8633AAC0D367533DEC7BB2EEEDEB8CA3ADA52E58B99BB34672783277A1DAAC3B6106AD0909774E031B2A6E30195B437683AD0FC599B87D08CEA47BE1B6C76A boxkey = 1122334455667788 detect = cd mhz = 357 cardmhz = 600 group = 1 emmcache = 1,3,2 auprov = Ziggo
File ‘/etc/oscam/oscam.user’
# # user configuration # [account] user = user1 pwd = password1 group = 1 monlevel = 0 au = Ziggo caid = 0604 ident = 0604:ZIGGO
Je kunt de OSCam software als service stoppen of starten met de volgende commando’s:
service oscam stop service oscam start
Je OSCam software is via de webbrowser te benaderen op ‘http://ip-address:8123’.
Voer de volgende acties van deze stap 1 uit nadat je stap 2 (HDHomeRun 4DC Updaten) en stap 3 (Tvheadend) hebt afgerond.
Restart nu OSCam en check de logging in het Status window van de web interface. Als het goed is zie je nu ongeveer de volgende regels:
2017/10/24 19:06:09 A76C60 r smargo init 2017/10/24 19:06:09 0 s waiting for local card init 2017/10/24 19:06:09 A76C60 r reader ziggo initialized (device=/dev/ttyUSB0, detect=cd, mhz=600, cardmhz=600) 2017/10/24 19:06:10 0 ziggo card detected 2017/10/24 19:06:18 A76C60 r ATR: 3B 9F 21 0E 49 52 44 45 54 4F 20 41 43 53 20 56 35 2E 38 95 2017/10/24 19:06:18 A76C60 r Maximum frequency for this card is formally 6 Mhz, clocking it to 6.00 Mhz 2017/10/24 19:06:19 A76C60 r detect irdeto card 2017/10/24 19:06:19 A76C60 r caid: 0604, acs: 0.05, country code: NLD 2017/10/24 19:06:19 A76C60 r providers: 4, ascii serial: XXXXXXXXXX, hex serial: XXXXXX, hex base: 13 2017/10/24 19:06:22 A76C60 r active providers: 4 (06bb2e,ffffff,ffffff,ffffff) 2017/10/24 19:06:22 A76C60 r found cardsystem irdeto 2017/10/24 19:06:23 A76C60 r entitlements for provider: 1, id: 06BB2E 2017/10/24 19:06:23 A76C60 r chid: 000B, date: 2011/08/09 - 2012/02/25 2017/10/24 19:06:23 A76C60 r chid: FFE0, date: 2011/08/07 - 2011/09/06 2017/10/24 19:06:23 A76C60 r chid: 0025, date: 2011/08/07 - 2012/02/23 2017/10/24 19:06:23 A76C60 r chid: 0384, date: 2011/08/08 - 2012/02/24 2017/10/24 19:06:23 A76C60 r chid: FFD8, date: 2011/08/07 - 2012/02/23 2017/10/24 19:06:23 A76C60 r chid: 7FFD, date: 2011/08/07 - 2011/08/17 2017/10/24 19:06:31 A76C60 r [irdeto-reader] ready for requests 2017/10/24 19:06:32 0 s init for all local cards done 2017/10/24 19:06:32 0 s anti cascading disabled
De 6 byte string achter de regel ‘entitlements for provider’ hebben we nodig (dit is de provider id en deze heeft hier de waarde 06BB2E). Deze string moet je nu in de files ‘/etc/oscam/oscam.conf’ en ‘/etc/oscam/oscam.user’. Vervang in beide files het stuk van “ZIGGO” door de code van de provider-id.
Restart tenslotte OSCam nog 1 keer en je bent dan klaar voor het Smartcard gedeelte. In de web-interface van OSCam zul je dan bij Readers iets zien in de trant van ‘CARDOK’.
Stap 2: HDHomeRun 4DC Updaten
Sluit je HDHomeRun 4DC aan (coax en op je netwerk) en power deze up. Zoek op je router welk ip-adres je HDHomeRun heeft gekregen en ga hier met een browser naar toe.
In principe ben je nu klaar voor de initiele setup van de HDHomeRun 4DC. Ik wilde echter alleen de firmware updaten. Dit gaat met de software die je hier kunt vinden. Kies dan voor ‘HDHomeRun Software for Windows’ en niet de ‘HDHomeRun App for Windows 10’. Als je de ‘HDHomeRun Software for Windows’ hebt geinstalleerd en start, zal deze automatisch de firmware updaten.
Eventueel kun je nog de channels zoeken, maar eigenlijk is dat niet nodig daar we gebruik gaan maken van Tvheadend.
Stap 3: Tvheadend
Met behulp van Tvheadend software gaan we de HDHomeRun gebruiken. Om Tvheadend te installeren op je Debian server moet je onderstaande stappen doorlopen.
Eerst gaan we een package installeren waarmee we HTTPS sources kunnen gebruiken:
apt-get install apt-transport-https
Voeg de volgende regel toe aan je ‘/etc/apt/sources.list’ file:
deb https://dl.bintray.com/tvheadend/deb stretch stable-4.2
Zie hier welke parameters je precies kan meegeven (zoals je ziet gebruik ik ‘stretch’ en ‘stable-4.2′)
Voer vervolgens de volgende commando’s uit:
sudo apt-key adv --keyserver hkp://keyserver.ubuntu.com:80 --recv-keys 379CE192D401AB61 sudo apt-get update sudo apt-get install tvheadend
Tijdens de installatie wordt om een gebruikersnaam en wachtwoord gevraagd die je nodig hebt om de eerste keer in te loggen. Na installatie is je Tvheadend beschikbaar op ‘http://ip-address:9981’
Je kunt Tvheadend als Service stoppen of starten met de volgende commando’s:
service tvheadend stop service tvheadend start
Als je Tvheadend voor de eerste keer opstart kun je een wizard doorlopen.
De HDHomeRun zal nu automatisch verschijnen. Je krijgt dan 4 tuners te zien.
Bij de vraag welke netwerk je gebruikt moet je ‘nl-ziggo’ gebruiken. Tvheadend zal dan automatisch de juiste instellingen voor Ziggo gebruiken en alle kanalen opzoeken.
De software zal nu automatisch gaan scannen voor kanalen.
De gevonden kanalen kun je vinden in “Configuration > DVB Inputs > Services”. Het is handigste dat je deze lijst sorteert op de ‘Local Channel’ kolom. Selecteer verder in de ‘Enabled’ kolom welke kanalen je wilt gebruiken.
Stel na de wizard in Tvheadend de koppeling met je OSCam in. Dit doe je door bij configuratie de ‘CAs’ tab te kiezen en dan de knop [Add] te drukken. Indien de ‘CAs’ tab niet zichtbaar is moet je in ‘Configuration > General’ het User interface level even op ‘Expert’ zetten.
Vul vervolgens je gegevens in voor CA:
De gebruikersnaam en wachtwoord moet overeenkomen met wat je in OSCam hebt ingevuld bij ‘/etc/oscam/oscam.user’. De poort kun je vinden in de file ‘/etc/oscam/oscam.conf’.
Stap 4: tvhProxy
Om Tvheadend in Plex te kunnen gebruiken gaan we een proxy installeren waarbij Plex ‘denkt’ dat deze verbonden is met een HDHomeRun device. We gebruiken hiervoor tvhProxy.
tvhProxy installeer je met de volgende stappen:
git clone https://github.com/jkaberg/tvhProxy cd tvhProxy pip install -r requirements.txt
Edit de file ’tvhProxy.py’ en configureer deze voor je Tvheadend server software:
config = {
'bindAddr': os.environ.get('TVH_BINDADDR') or '',
'tvhURL': os.environ.get('TVH_URL') or 'http://JouwNaam:JouwWachtWoord@ip-address-Tvheadend-server:9981',
'tvhProxyURL': os.environ.get('TVH_PROXY_URL') or 'http://ip-address-Tvheadend-server',
'tunerCount': os.environ.get('TVH_TUNER_COUNT') or 4, # number of tuners in tvh
'tvhWeight': os.environ.get('TVH_WEIGHT') or 300, # subscription priority
'chunkSize': os.environ.get('TVH_CHUNK_SIZE') or 1024*1024, # usually you don't need to edit this
'streamProfile': os.environ.get('TVH_PROFILE') or 'pass' # specifiy a stream profile that you want to use for adhoc transcoding in tvh, e.g. mp4
}
Om tvhProxy voortaan automatisch te laten opstarten moet je de bestaande file ’tvhProxy.service’ editten naar jouw situatie. Bij mij ziet deze er nu als volgt uit:
[Unit] Description=A simple proxy for Plex and Tvheadend [Service] Environment= WorkingDirectory=/home/henri/tvhProxy/ ExecStart=/usr/bin/python2.7 /home/henri/tvhProxy/tvhProxy.py Restart=always [Install] WantedBy=multi-user.target
Voer vervolgens de volgende stappen uit:
cp tvhProxy.service /etc/systemd/system/tvhProxy.service systemctl daemon-reload systemctl enable tvhProxy.service systemctl start tvhProxy.service
Voordat je nu verder gaat zorg er voor dat Tvheadend geen kanalen met nummer 0 heeft (in Configuration > Channel/EPG). Verder mogen er geen kanalen met hetzelfde nummer zijn. Trek nu even de ethernet kabel uit je HDHomeRun om geen conflicten te krijgen tijdens het scannen naar een nieuwe ‘Live TV & DVR’ in Plex.
Uiteindelijk gaan we nu Plex configureren om voor je ‘Live TV & DVR’ gebruik te maken van je Tvheadend proxy. Voer het IP-adres waar je Tvheadend Proxy draait handmatig in aangevuld door poort 5004 (bijvoorbeeld http://192.168.1.25:5004).
Hierna krijg je te zien welke zenders zijn gevonden:
Stop nu de ethernet kabel weer in je HDHomeRun. Uiteindelijk kun je nu in Plex al je kanalen Live in HD bekijken en opnemen.
Laat jij nog even weten of het bij jou ook is gelukt met deze instructies?


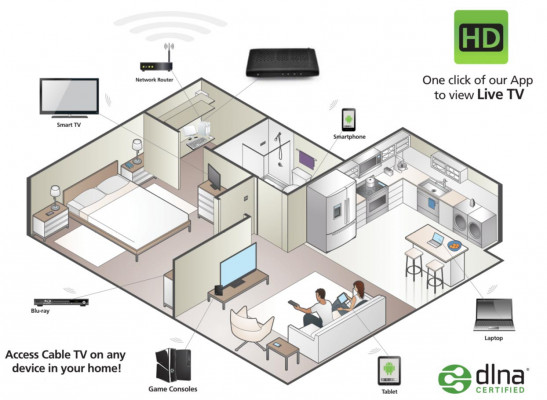

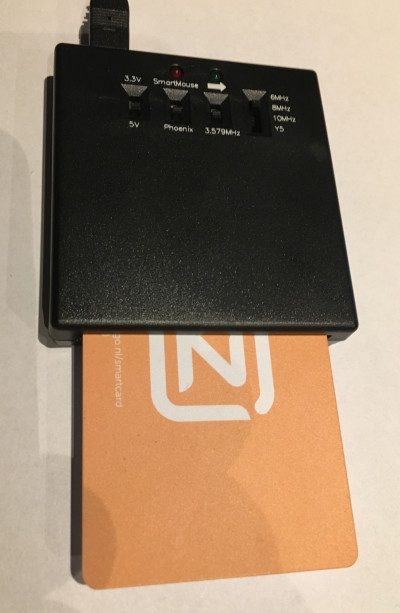
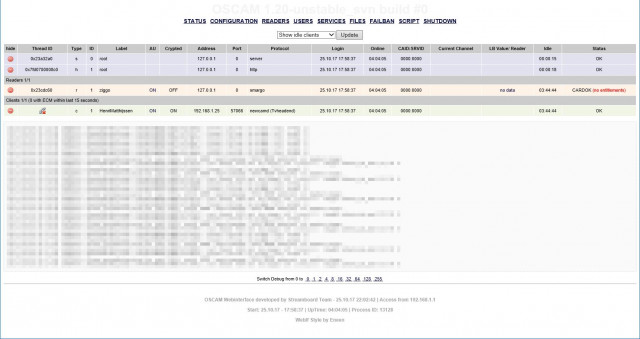
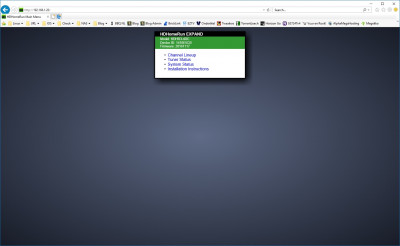
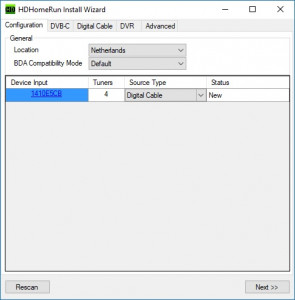
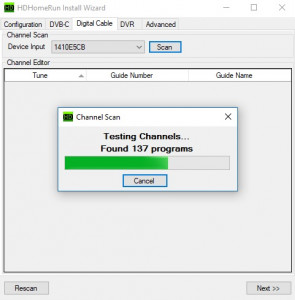
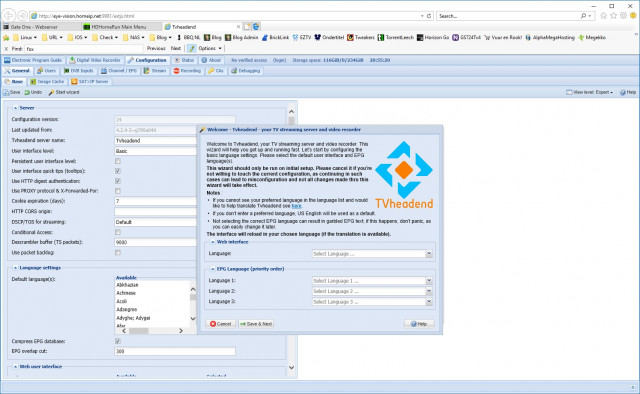
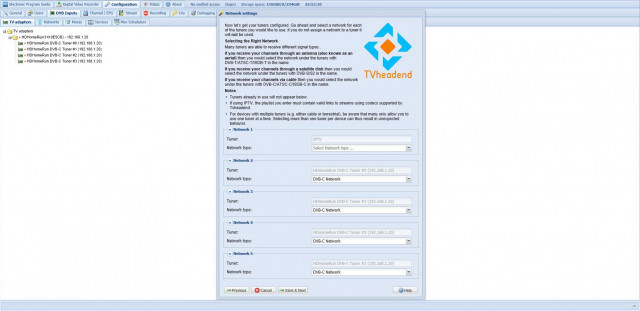
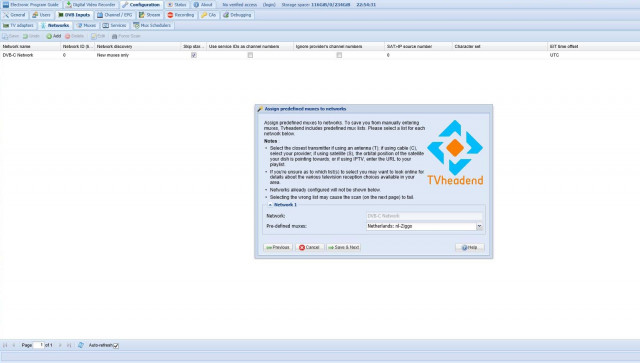
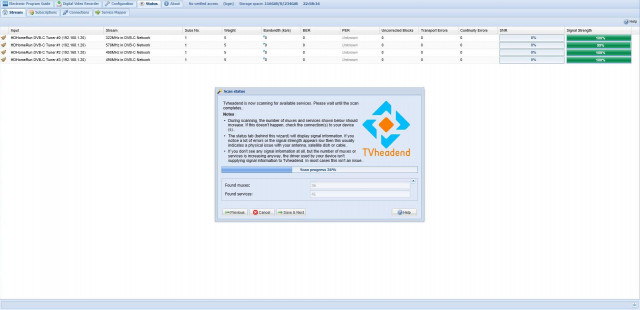
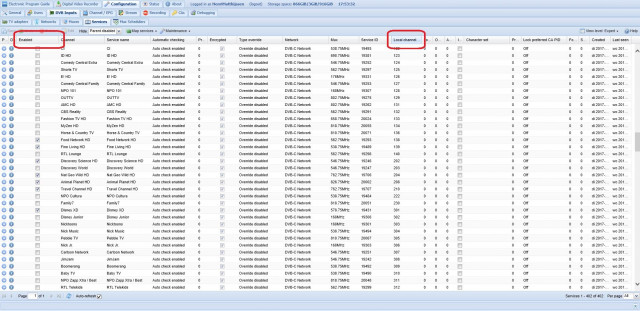
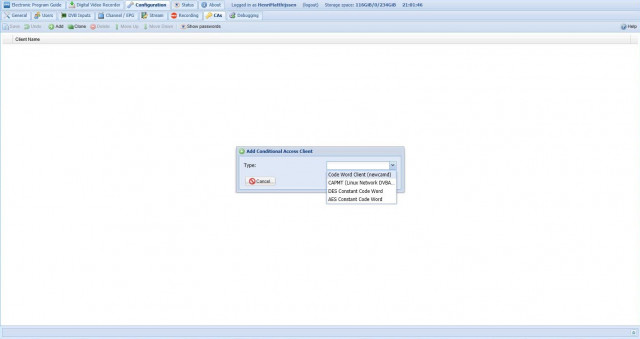
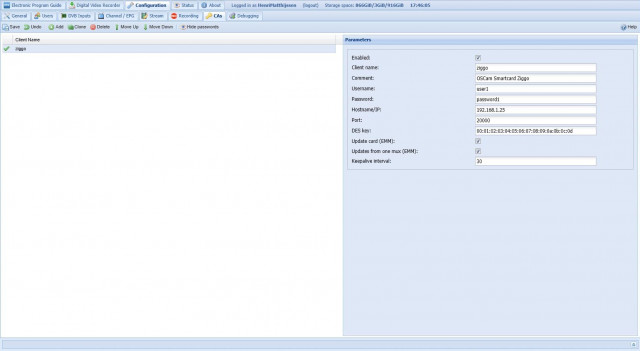
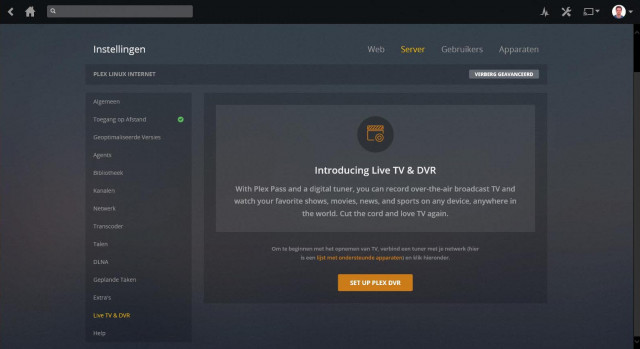
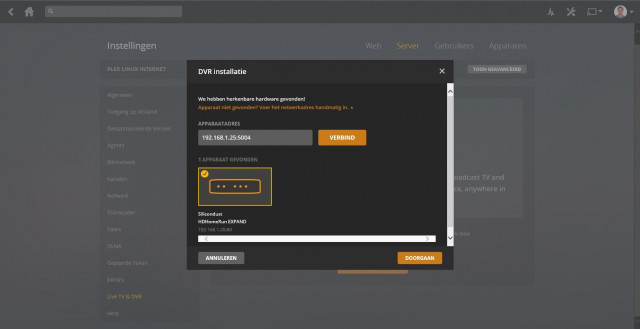
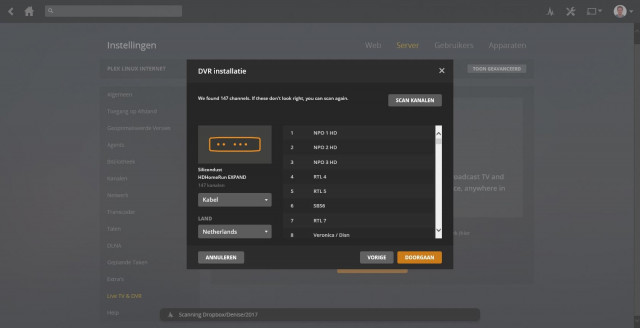
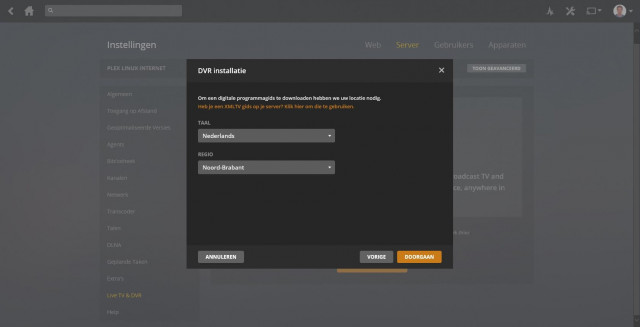
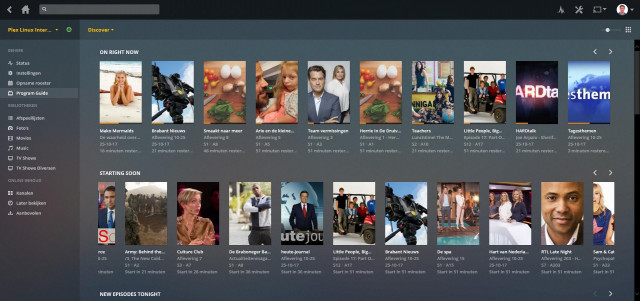
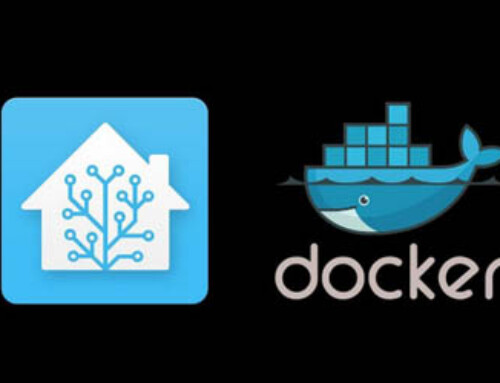
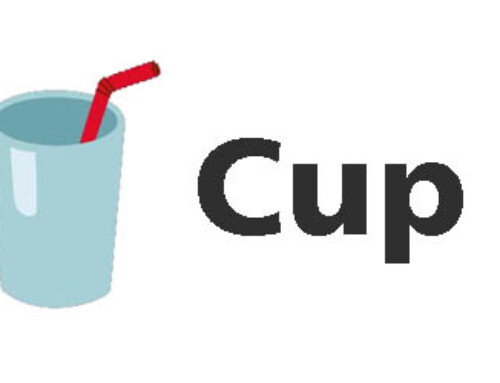
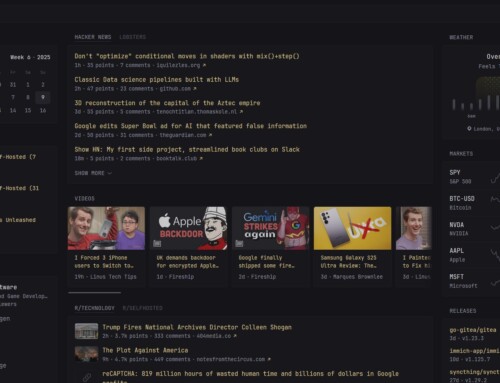


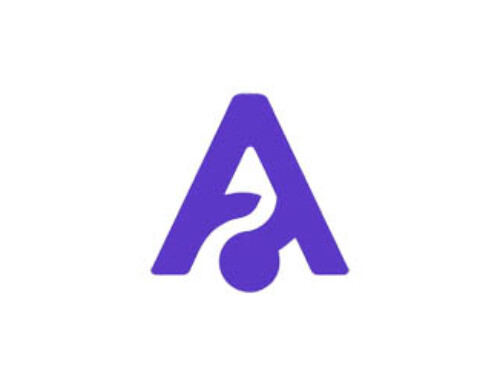
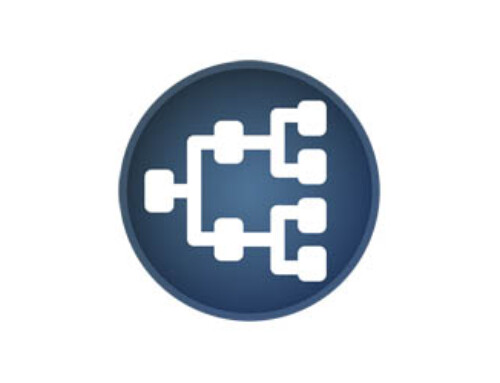

Ik heb het tvhproxy ook geprobeerd. Met een dvb-c via glasvezel. Dus met een tuner direct aan de tvh-server. Ik heb echter altijd volle bak transcoding met afspelen (dat kan het servertje niet aan) en teletekst dwars door de live-opname heen. Heb jij dat ook?
Dat is een bekend probleem in Plex. Workaround is in je Web Server settings bij ‘Talen’ ondertitelingsmodus op ‘handmatig geselecteerd’ te zetten.
Ik neem aan dat dit alleen werkt in het ‘oude’ Ziggo gebied? En niet in het oorspronkelijke UPC gebied, waar Nagravision wordt gebruikt?
Ik denk dat dit afhankelijk is van wat de smartreader voor je kan doen. Ik zit in het gebied waar ik altijd een smartcard nodig had om alles in HD te kunnen bekijken. Volgens mij gebruiken die de irdeto codering. Ik kan nu met de combinatie Smartreader/TVHeadend alles nu in HD zien en dus ook in Plex met de tvhProxy.
Zou dit ook kunnen werken met een RaspPi3 en KODI?
Sterker nog, ik gebruik het op die manier ook! Ik heb dan weliswaar een PC met Debian Server software, maar voor de Raspberry Pi is TVHeadend en Oscam ook beschikbaar (Raspian dat op Raspberry Pi draait is gebasseerd op Debian).
In combinatie met ‘TvhClient’ op de iPhone is dit ideaal. Je kunt dan bijvoorbeeld op je iPhone een opname inplannen en later in het groot bekijken op je TV met Kodi (waarvoor TVHeadhead TV client beschikbaar is).
Bedankt voor je reactie.
Als ik een iPhone kon veroorloven had ik niet zelf zitten prutsen met een RaspPi 😉
Ik draai KODI via OSMC op de Pi, eens kijken of dat daar ook in te sleutelen is.
Als “server” gebruik ik een standaard PC met (sorry voor de taal) windows 10.
Zodat iedereen thuis het ook begrijpt 😉
Hmmm.
Het lukt me niet ens om OSCam te installeren.
Eerst geprobeerd op ubuntu, toen op debian op allerlei manieren maar geen geluk 🙁
Als je exact de stappen volgt moet het toch echt lukken hoor.
Voeg aan file ‘/etc/apt/sources.list’ de volgende regels toe:
deb http://ppa.launchpad.net/oscam/ppa/ubuntu trusty maindeb-src http://ppa.launchpad.net/oscam/ppa/ubuntu trusty main
Voer vervolgens de volgende stappen uit:
sudo sugpg --keyserver keyserver.ubuntu.com --recv-keys 651987A2BDBE1D1E && gpg --export --armor 651987A2BDBE1D1E | apt-key add -
apt-get update
apt-get install oscam
Bij mij werkte dit zowel onder Debian 8.0 (Jessie) als Debian 9.0 (Stretch).
Als ik dat precies doe krijg ik een error dat hij de deb-src niet kan vinden en bij install dat hij oscam niet kan vinden.
Ik heb, denk ik, uiteindelijk via een andere manier oscam geïnstalleerd maar die wil nu niet starten.
Vandaag nog eens verder kijken.
Je moet oppassen met handmatig installeren (via b.v. dpkg -i), daar je anders in dependency hell kunt komen. Als je met een verse installatie van Debian begint en dan deze stappen meteen uitvoert dan zou je daarvan geen last mogen hebben.
Geen idee wat ik verkeerd doe.
Ik neem toch aan dat het onder Mint ook zou moeten werken gezien het een ubuntu repo is.
Heel apart. Lijkt toch dat je package administratie niet in orde is. Heb je al op een net geinstalleerde distributie geprobeerd (je zou eventueel in een VM kunnen proberen)?
Het is gelukt!
De gluipers hebben de naam iets gewijzigd.
apt-get install oscam-svn
dus ook
/etc/oscam-svn/oscam.conf (enz.)
en
service oscam-svn start
service oscam-svn stop
Goed gevonden Lennaert en fijn dat het je nu gelukt is. Verder bedankt voor de update.
Toch denk ik dat de oscam package nog gewoon bestaat (heb even gecheckt) en dat het misschien veroorzaakt is doordat je oscam een keer handmatig hebt proberen toe te voegen?
Enfin het werkt nu bij je! Succes met de verdere stappen.
De foto’s die ik heb geplaatst zijn op een net geinstalleerde distro geaan
OK, apart. Zoals gezegd heb ik het net gecheckt op een Debian systeem en daar bestaat nog gewoon het oscam package (dus zonder -svn).
Goed dat je het hier meld. Wellicht lopen andere lezers van de blog er ook tegenaan en heb jij ontdekt wat het issue kan zijn!
De src-repo’s zijn niet nodig, dat zijn sourcecode repo’s en die hoeven niet per se publiek beschikbaar te zijn. An sich kun je die repo’s dus uitschakelen, of in comment zetten bijvoorbeeld. 😉
En ja, ik weet het, een vier maanden oude post, maar leek me wel handig om het even te vermelden.
Dank voor de uitgebreide beschrijving. Vooralsnog gelukt. Morgen komt de smartreader binnen en kan ik kijken of dat ook lukt.
Ik heb Plex als app op mijn Synology lopen. Oscam ook, maar kan ik morgen zien of dat lukt.
TVHeadend en tvhProxy als Docker container op de Synology en werkt tot nu toe allemaal als een zonnetje!
Dank nogmaals!
Nou de reader is binnen en gekoppeld en direct werken. Dank nogmaals voor de uitgebreide instructies!!
Hartstikke goed Sander en bedankt voor de terugkoppeling. Fijn dat deze blog je geholpen heeft. Veel plezier met je configuratie!
Hallo Sander! Mag ik je iets vragen? Ik ben ook een poging aan het wagen dit alles op mijn Synology te doen, met tvhproxy als Docker, en de rest als apps op de Synology. Maar ik kan niet vinden waar Oscam z’n files heeft staan (in /etc/ staat geen Oscam map). Hoe zat dat bij jou? Veel dank alvast (en ook alvast aan Henri voor de uitgebreide handleiding!).
EDIT: gevonden! /volume1/@appstore/oscam/etc
Hallo Sander, Ik probeer dezelfde setup als jij werkend te krijgen, maar ik loop ergens tegenaan. Ik heb TVHeadend ook in een (debian) Docker container draaien, maar hij ziet mijn HDHomerun tuners niet (terwijl bv mijn telefoon ‘m meteen oppikt in mijn netwerk). Heb jij daar bepaalde (Docker) settings nog voor moeten aanpassen?
Thanks!
Ik heb de tutorials grotendeels gevolgd (maar ook van andere bronnen stukjes weggeplukt) en zit nu vast op dat ik niet de zenders zoals RTL4 HD, etc kan kijken.
Krijg deze foutmeldingen van OSCAM:
(ecm) user1 (0604@0C0BB4/000B/4C05/4C:45F .. 83): not found (291 ms) by ziggo (ziggo irdeto_do_cmd [8] 9d 0(ecm) user1 (0604@0C0BB4/270E/4C05/4C:48 .. 14): not found (114 ms) by ziggo (ziggo unsubscribed channel o
(Zie screenshot voor mijn config)
Heb alle mogelijke combinaties met
identenchidgeprobeerd, aan, uit, andere waardes, etc. maar deze meldingen blijven komen.Enig idee wat ik hier aan kan doen? Ik kan met deze kaart in de CI+ module deze zenders wel gewoon kijken.
Zoals je in mijn voorbeeld van ‘oscam.server’ kunt zien heb ik hierin helemaal geen ‘ident’ of ‘chid’ staan. Ik heb deze alleen in ‘oscam.user’ staan. Wat krijg je verder te zien als Status voor je Card voor de Reader in de Webui van OSCAM. Dit moet ‘CARDOK’ zijn. (zie screenshot).
Ik heb het uit de config weggehaald, maar het probleem blijft hetzelfde, blijf die “not found” messages krijgen.
De kaart wordt verder wel goed geinitialiseerd met 2 entitlements
Maar heb je nu ook CARDOK?
Oftewel heb je het volgende stukje van de tutorial gevolgd:
De 6 byte string achter de regel ‘entitlements for provider’ hebben we nodig (dit is de provider id en deze heeft hier de waarde 06BB2E). Deze string moet je nu in de files ‘/etc/oscam/oscam.conf’ en ‘/etc/oscam/oscam.user’. Vervang in beide files het stuk van “ZIGGO” door de code van de provider-id.
Restart tenslotte OSCam nog 1 keer en je bent dan klaar voor het Smartcard gedeelte. In de web-interface van OSCam zul je dan bij Readers iets zien in de trant van ‘CARDOK’.
Ja ik heb de CARDOK, en heb ook die stappen uit de tutorial gevolgd, het is pas nadat dat allemaal niet werkte voor mij dat ik zelf via andere bronnen dingen ben gaan proberen.
Ik neem aan dat je ook TVHeadend gebruikt. Geeft hij hier aan dat je een goede verbinding hebt met OSCAM (Configuration >CAs)? Zie screenshot.
Ja groen vinkje, en ik zie ook in de oscam log dat the authenticatie zonder problemen verloopt
Dan weet ik niet wat er aan de hand is. Ik heb wel een keer meegemaakt dat mijn Smargo ‘raar’ deed. Dat kon ik toen oplossen door de volgende stappen uit te voeren:
1. In ‘oscam.server’ het protocol veranderen van smargo naar mouse
2. OSCAM opnieuw starten
3. In ‘oscam.server’ het protocol weer terug veranderen van mouse naar smargo
4. OSCAM opnieuw starten
Aangezien ik het niet helemaal vertrouwde heb ik toen de TBS3102 5 Crystal Smartmouse Card Reader aangeschaft en deze werkt altijd probleemloos.
Ik heb even vlug op deze site gekeken. Ziet er interessant uit. Helaas niets wat onder Windows werkt denk ik. Ik heb nu HDHomeRun 4DC met NewCS, ACam en DBVLink. Werkte allemaal goed met Windows Media Center in Win 7, maar helaas in de loop der maanden gingen steeds meer kanalen op zwart. Gisterenavond kan ik alleen nog maar de vrije kanalen bekijken, ook al heb ik een smartcard met een geldig abonnement. Ik ga dit toch maar eens proberen. Heb alleen geen ervaring met Plex en Linux op dit gebied.
Ik zit in het Ziggo gebied van Zundert. ID 5555
Je zou bijvoorbeeld een Raspberry Pi met Raspbian (gebasseerd op Debian) kunnen gebruiken. Zoals je bij ‘Over mij’ kunt lezen kom ik uit Rijsbergen (vlakbij Zundert).
Bedankt voor je reactie.
Ja dat zag ik dat je uit Rijsbergen komt. Daarom zette ik er ook bij dat ik uit Zundert kom. Zitten we in ieder geval op het zelfde Ziggo net. Omdat ik zwarte beelden kreeg, heb ik deze vraag ook gesteld aan Silicondust. Zij zeiden dat de beelden van Net 5 HD en zo gedecodeerd zijn. Mijn softcam kan er dus niets meer mee. Ik zal je advies om een Raspberry Pi te gebruiken eens proberen. Ik ben meer een programmeur voor Windows, Linux ben ik nu mee bezig maar dat is allemaal in een VM. Mijn achtergrond is hard- en software (Windows) dus eens kijken of ik het aan de praat krijg. 🙂 Morgen heel de dag tijd voor. Ik laat het weten.
Helaas, krijg in het begin bij deze regel:
gpg –keyserver keyserver.ubuntu.com –recv-keys 651987A2BDBE1D1E && gpg –export –armor 651987A2BDBE1D1E | apt-key add –
de melding dat de dirmngr niet gevonden kan worden.
Ik gebruik Pi3 met Raspbian stretch with desktop 4.9
Je zou als alternatief Debian Stretch op VM van je Windows PC kunnen installeren. Ik heb zelf al mijn stappen met Debian uitgevoerd.
Volgens mij zijn er ook handleidingen op internet te vinden hoe je OSCam op een Raspberry Pi installeert (b.v. door source te compileren & installeren).
Vandaag nog maar eens een poging wagen om Debian 9 op een Hyper-V te zetten. De poging van gisteren werkte niet. Ik gebruik zelf altijd Hyper-V, VMWare vind ik te traag.
Beide opties geprobeerd: helaas.
root@debian:/home/peter# apt-get install oscam
Reading package lists… Done
Building dependency tree
Reading state information… Done
E: Unable to locate package oscam
root@debian:/home/peter# apt-get install oscam-svn
Reading package lists… Done
Building dependency tree
Reading state information… Done
Some packages could not be installed. This may mean that you have
requested an impossible situation or if you are using the unstable
distribution that some required packages have not yet been created
or been moved out of Incoming.
The following information may help to resolve the situation:
The following packages have unmet dependencies:
oscam-svn : Depends: libssl1.0.0 (>= 1.0.0) but it is not installable
E: Unable to correct problems, you have held broken packages.
Probeer libssl eerst apart te installeren met:
apt-get install libssl-devPS: Moet zo meteen in carnavalsoptocht lopen, dus even geen updates van mijn kant 😉
Wat er gebeurd is weet ik niet, ik ben aan het stoeien geweest met Oscam en Windows, maar nu toch maar weer gebruikmakende van Acam heb ik nu ineens weer beeld op Fox. Raar, maar ik hou deze configuratie even aan en zal van de week de variant op Linux proberen. Ik heb trouwens libssl geïnstalleerd alleen blijf ik de melding houden van oscam-svn : Depends: libssl1.0.0 (>= 1.0.0) but it is not installable
Heeft er iemand ook een schokkerig beeld met versie 20171221 van HDHomerun?
Voorheen was er nix aan de hand maar nu is het bijna op alle kanalen.
Ik heb geen problemen met:
Hardware Model HDHR3-4DC
Firmware Version 20170930
Interessant genoeg zeg de web-interface van HDHR3-4DC dat de firmware up-to-date is, maar als ik kijk bij de site van HDHomerun is er al de 20171221 firmware uit. Verder zegt de HDHomerun software wel dat er een update. Aangezien bij mij alles goed werkt blijf ik op de huidige firmware. Je zou eens op het forum van HDHomeRun kunnen navragen. Als je meer weet laat je het dan hier ook even weten?
Ik zit er aan te denken om de Beta erop te zetten, maar ja dat is misschien vragen om moeilijkheden. Wellicht dat ik de oude er gewoon terug op zet. Ik heb dit voor morgen gepland. Het kan zijn dat mijn Server 2016, of twee Win 7 apparaten voor het slechte beeld zorgen. Misschien ergens teveel netwerk belasting. Ik laat het weten.
Gisteren versie 20180215beta1 erop gezet. Het probleem is nu wel een stuk minder maar ik denk eerlijk gezegd dat mijn server de oorzaak is. Deze zit enorm tegen update KB4074590 en KB4049065 aan te hikken. Deze faalt iedere keer en als ik probeer deze er zelf op te zetten dan wordt de server ontzettend traag tijdens installatie welke dan toch ook weer mislukt. De server probeert deze update er toch iedere keer erop te zetten, zul je zien dat dat net is tijdens het tv kijken :-(.
Wellicht je Windows Update Cache eens leegmaken?
Bedankt voor je bericht.
Het is me gelukt om beide updates er met de hand erop te zetten. Helaas heb ik nog steeds een schokkerig beeld. Ik denk dat het aan de pc ligt waarop ik tv kijk. Wellicht deze eens opschonen.
Vraagje voor ik hiervoor hardware ga kopen en proberen.
Zou dit ook werken icm Zeelandnet? hebben ook irdeto codering voor zover ik weet.
Dat kan ik natuurlijk niet met 100% zekerheid zeggen Bas daar ik in het Ziggo gebied rondom Breda zit. Hier wordt Irdeto codering gebrukt, dus ik denk wel dat het bij je kan gaan werken als jullie ook Irdeto codering gebruiken. Ik kan verder ook niet vertellen of de rsakey en boxkey bij Zeelandnet hetzelfde zijn. Ik zou dat nog even googlen als ik jou was (volgens mij ik er op Tweakers een topic hierover op GOT).
verder raad ik de TBS3102 5 Crystal Smartmouse Card Reader aan daar die stabieler is en minder problemen geeft voor de meeste mensen.
Bedankt voor de beschrijving, werkt prima! klopt het dat als er een zender bekeken wordt met tvheadend er elke 20sec een regel in het log van oscam komt? zie bijlage.
Zijn de tijden van de ecm ook acceptabel als ik gebruik maak van een smartmouse reader?
Ik heb ook soortgelijke logging, dus dit lijkt me correct en niet uniek voor jouw situatie.
Bedankt voor de duidelijke how-to. Ik heb het allemaal werkend gekregen. Heb je toevallig ook een manier om de smartcard van updates te voorzien? De entitlements verlopen na een bepaalde tijd en dan moet de smartcard even in een decoder gestopt worden. Deze stap zou ik graag achterwege willen laten 🙂
Interessant genoeg zijn mijn entitlements nog steeds niet verlopen. Na hoeveel tijd verlopen deze voor je?
In maart, april en mei. Misschien moet ik even afwachten. Ik heb wat instellingen gemaakt en het zou vanzelf moeten werken volgens verschillende websites. Mijn smartcard lag overigens al meer dan 1 jaar stof te vangen. Misschien dat ze daarom al bijna verlopen zijn.
OK, Zoals gezegd heb ik sinds deze blog de smartcard in de smartreader gehad zonder problemen en niet ‘handmatig’ hoeven vernieuwen. Eerst gebruikte ik de Smargo Smartreader en nu de BS3102 5 Crystal Smartmouse Card Reader.
Je hebt gelijk. Ik zag al dat er ‘global’ en ‘shard’ EMM’s geschreven werden, wat op zich al goed is. Zojuist heb ik via de webportal van Ziggo het knopje “Zenderaanbod ophalen” ingedrukt en vrijwel direct zag ik in de log van Oscam verschillende shared emm’s voorbij komen. Ik heb nu 7 entitlements welke allemaal vandaag geupdated zijn.
Bedankt voor de update Tom en fijn dat het werkt nu.
Tip is dus om voor de zekerheid altijd voor de eerste keer je Smartcard handmatig te activeren bij Ziggo via MyZiggo.
Wat mij ook gelukt is, is een oude smartcard heractiveren. Deze was al sinds 2014 verlopen maar stond wel nog in Mijn Ziggo. Ook daarbij was het een kwestie van kaart insteken, RTL4 opzetten, en in Mijn Ziggo ‘Zenderaanbod ophalen’ klikken. Daarna kwamen in OSCam verschillende unique emms voorbij en begon het beeld te lopen. Dus voor mensen met een verlopen kaart, er is hoop zonder een decoder te hoeven gebruiken!
Nu zie ik dat hier dat Plex als Media Server gebruikt wordt. Ik gebruik al jaren met tevredenheid Windows Media Center in Windows 7. Maar ja, dat houdt een keer op. Win 10 heeft helaas geen WMC, dus zal ik naar iets anders moeten uit kijken. Hoe is jullie ervaring met Plex? Ik heb een eminent em7680 waarop Kodi draai. Ik ben er niet echt kapot van. Kan mijn weg er niet goed in vinden. Tja, dan is WMC toch echt een stuk beter vind ik zelf. Ook heb ik zo’n chinees dingetje. Ook niet echt een aanrader. Enig idee wat goed en makkelijk om mee te werken is? Zou handig zijn als ik mijn huidige afstandsbediening kon blijven gebruiken. Thanks
Ik gebruik zowel Plex als Kodi en ben over beiden erg tevreden. Voor Kodi heb je een TVHeadend client zodat je dus ook live TV (met EPG) en opnames tkunt kijken. Verder kun je alle media die je maar kunt bedenken afspelen. Ik gebruik zelf Kodi op mijn Shuttle HTPC en gebruik mijn bestaande Harmony One afstandbediening om deze te bedienen.
Plex is vooral handig daar je bijna voor elke device wel een client hebt (inclusief voor Kodi 😉 ). Wel moet je een server hiervoor opzetten met genoeg CPU power voor eventuele transcoding.
Ik denk dat je vraag niet echt in dit topic thuishoort. Ik stel voor dat je eens in de diverse Fora van de diverse beschikbare Media Server kijkt (o.a Plex, Kodi, Emby, etc.).
Ziet er super goed uit! Bedankt voor de uitleg. Is het na deze setup in theorie mogelijk (met een stabiele upload verbinding) Om buiten je huis live channels te kunnen kijken? D.M.V een tablet etc? En is het mogelijk om met meerdere tv’s (plex installaties) tegelijkertijd live kanalen te bekijken?
Je kunt zo inderdaad buitenhuis stabiel live channels kijken. Daar de HDHomeRun 4DC 4 tuners heeft kan dat tot 4 kanalen tegelijkerheid.. Ik geef echter zelf de voorkeur om Tvheadend rechtstreeks te gebruiken i.p.v. via Plex daar dat sneller gaat (wisselen kanalen etc.).
Je kunt voor je Tvheadend server een port-forward aanmaken op je router en deze zodoende via de web-interface overal ter wereld benaderen en gebruiken. In combinatie met de VLC Mediaplayer is dit een perfecte combinatie.
Verder gebruik ik op mijn iPhone de tvhClient die erg mooi werkt. Zie bijgaand screenshot.
Bedankt voor je uitgebreide antwoord, ga ik dat proberen! Ziet er super goed uit
Kun je ook fox sports kijken zonder abbonnement of moet je daarvoor abbonement hebben ?
Je kunt Fox Sports kijken als dit in jouw abonnement zit. Daar zorgt nl. de Smartcard reader voor.
Ik heb het nu werkend op mijn Synology DS1515+ met DSM 6.*. Alleen is het mij onduidelijk hoe je kunt achterhalen welk CAID je hebt? Ik heb maar verschillende geprobeerd totdat het werkt. Weet jij dit toevallig? Dit staat niet op de smartcard.
Ik ga vanavond nog aan de slag met de tvhProxy. Ik zag ook deze toevallig. https://github.com/TheJF/antennas
Heb jij die eens geprobeerd? Ik vraag mij af welke stabieler is.
Bij mij was CAID ook kwestie van “proberen”. De range is ongeveer tussen 0600 t/m 0620 (probeer de ‘even’ stappen, dus 0600, 0602, etc.). Je kunt het volgens mij ook vinden als je een normale Receiver gebruikt (b.v. Humax). Als ik naar Smart Card Status ga dan zie ik als Type 0608 staan. Wellicht kun je ook je Smartcard proberen te checken op deze manier in een normale Receiver.
Ik heb de tvhProxy gebruikt zoals aangegeven daar deze gemakkelijk op Debian is in te stellen. Jouw link lijkt een port van deze versie te zijn. Qua stabiliteit zal het niet veel uitmaken denk ik.
Bedankt voor je duidelijke handleiding. Ik ga er binnenkort mee aan de slag.
Ik ga e.e.a. op mijn Debian server installeren. Ik ben van plan oscam en tvheadend in een docker-container te gaan draaien, dat scheelt me een boel installatie ellende. Ik laat nog wel even weten of dat een beetje wil werken. Ik ga TV kijken via de tvheadent plugin op Kodi.
De eerste stap is het configureren van oscam. Ik heb daar in het verleden nogal eens wat problemen mee ervaren. Als blijkt dat e.e.a. werkt ga ik een hdhomerun bestellen. Die gok durf ik nu nog niet te nemen.
Ik heb het aan de praat met docker containers.
Ik zal de docker-compose.yml hieronder posten.
docker-compose.yml
version: '2'services:
tvheadend:
image: linuxserver/tvheadend
volumes:
- ./tvheadendconfig:/config
ports:
- "9981:9981"
- "9982:9982"
environment:
- PGID=1000
- PUID=1000
network_mode: host
oscam:
image: linuxserver/oscam
ports:
- "8888:8888"
environment:
- PGID=1000
- PUID=1000
volumes:
- ./oscamconfig:/config
- ./var/log:/var/log
devices:
- /dev/serial/by-id/usb-FTDI_FT232R_USB_UART_A1076SP5-if00-port0:/dev/serial/by-id/usb-FTDI_FT232R_USB_UART_A1076SP5-if00-port0
network_mode: host
Met dank aan linuxserver.io voor de docker images.
NB: De opmaak gaat in dit bericht wat verloren. Let goed op de juist manier van inspringen in je yml-file.
Fijne howto, bedankt!
Zit zelf nog te twijfelen of ik hiermee aan de haal ga. Grootste (eigenlijk de enige) zorg die ik heb, is dat ik her en der lees dat het zappen tussen kanalen erg traag kan zijn.
Kun je (of iemand ander die het ook zo aan de praat heeft gekregen) misschien aangeven hoe snel het zappen tussen live tv channels is?
Bedankt!
Net terug van vakantie dus wat late reactie. Ik heb net even voor je getest met de tvhclent in Kodi en zappen vind ik snel gaan hier dus qua hardware zit je goed. In Plex is zappen echter langzamer.
Hoi, vandaag ook bezig geweest met TV Mosaic, NewCS en DVBJCam. In principe allemaal gelukt.
Maar waar ik in mijn handleiding heb staan:
3.3V, Phoenix, het pijltje en 6Mhz
Zie ik dat er bij jou staat:
5V / Phoenix / 3.579MHz / 6MHz
Kun je dat toelichten? Dit werkte voor mij, maar ik heb geen idee wat de diverse instellingen doen.
Ik heb geen toelichting Rudi, maar alleen het feit dat de instellingen in mijn verhaal bij mij werken. Daarom heb ik ze ook vermeld. Het “pijltje” staat bij mij op de onderste stand (= 3.579MHz).
Bedankt voor je reactie. Nou, het zal dan allebei wel gewoon werken 🙂
Interessante setup by the way. Ik gebruik zelf DVBLogic (nu TV Mosaic), New CS, DVBJCam en Kodi.
Op zich ben ik ook op zoek naar zo’n HDHomerun 4DC. (Ik heb nu 2 FloppyDTVs met Alphacrypt en een dual HDHomerun). Kom je dan niet in de knoei met 1 Ziggo kaart met 4 tuners? Je kunt toch maar 3 zenders decrypten met 1 kaart?
Ik kan je de HDHomerun 4DC van harte aanraden. Voor de prijs hoef je het niet te laten. Via mijn genoemde link kost deze maar Euro 140,=.
Verder heb ik net even voor je gecheckt en met mijn beschreven configuratie kon ik zojuist 4 verschillende zenders met 1 Ziggo kaart bekijken.
Ik ben bezig om mijn raspberry pi met eerste instantie 2 tuners te laten werken. Heeft iemand een goede link met stap voor stap.
mijn idee is kodi met tvheadend server.
2 tuners usb.dvbc voor ziggo
Card reader + met oscam server.
Verder zal er voor nu 2 clients connecten naar de tvheadend server.
intern.
Hallo Henri, allereerst bedankt voor je heldere uitleg. ik heb alles op de letter gevolgd maar heb echter maar 7 kanalen die gevonden worden… Enige verschil met jouw uitleg is dat Oscam als caid 0606 meegeeft: 2018/08/26 16:03:12 7C76B6FD r (reader) ziggo [mouse] caid: 0606, acs: 0.06, country code: NLD – ik heb dit doorgevoerd in de verschillende config files door 0604 te vervangen voor 0606.
De CAID is inderdaad niet bij iedereen hetzelfde Erik. Zie ook bovenstaande reactie. Bedankt voor je terugkoppeling en fijn dat het nu werkt.
Hallo Henri!
Enorm bedankt voor deze instructies! Ik kom een heel eind (op mijn Synology) maar ik strand nu bij het laatste onderdeel. Oscam/TVHeadend werken (ik kan via de TVHeadend app al mijn kanalen bekijken), ik heb TVHProxy in een Docker draaien, die kan ik benaderen op poort 5004, ik krijg dan een XML terug. Maar als ik in Plex het apparaat wil toevoegen geeft ie een generieke foutmelding. Als ik de kabel van de HDHomerum er weer in doe wordt die wel meteen gevonden.
Heb je misschien een suggestie voor het laatste stukje? Bedankt alvast!
Heb je gecontroleerd dat Tvheadend geen kanalen met nummer 0 heeft (in Configuration > Channel/EPG). Verder mogen er geen kanalen met hetzelfde nummer zijn.
Wauw, dat is snel!
Ik heb alle kanalen met nummer 0 en alle dubbele kanalen disabled. Heb ik daar een fout gemaakt?
Ik heb zelf die kanalen verwijderd (zie screenshot). Ik weet niet zeker of dit jouw probleem is, maar bij mij was dit destijds wel zo.
Dan ga ik dat proberen! Thx!
Hmmm, dat was het helaas niet… Is er een manier om te checken of tvhProxy de correcte dingen doorgeeft? Dit is de xml die die teruggeeft.
Als ik jouw XML met mijn XML vergelijk dan zie ik dat bij mij de URL base het poort-nummer niet erbij heeft staan. Wellicht je ’tvhProxy.py’ aanpassen?
Ja, klopt, ik had dat in tvhProxy.py aangepast toen het niet werkte. Ik had het eerst zonder het poortnummer in de base, toen wilde Plex ook niet verbinden.
En als ik kijk naar de discover.json dan zet die daar nu de poort bij. De discover.json zelf doet het ook alleen inclusief poort (omdat poort 80 op mijn NAS naar een andere Docker verwijst). Verder doet 192.168.1.30:5004/lineup_status.json het wel maar 192.168.1.30:5004/lineup.json het niet, ik vermoed dat Plex die nodig heeft?
Op http://192.168.1.30:9981/api/channel/grid?start=0&limit=999999 krijg ik wel keurig een json met al mijn kanalen te zien.
Gooit wellicht je Docker roet in het eten en heeft die nog extra configuratie nodig? Ik heb met Docker helaas (nog) geen ervaring.
Ik krijg zelf wel alle resultaten met http://192.168.1.25:5004/lineup.json.
Ik ben weer een eindje verder. Ik heb de Docker-container een eigen IP gegeven, en ik heb een andere versie van tvhProxy gekozen, waarvan ik het log kan bekijken, en dan blijkt dat als ik lineup.json opvraag er de volgende fout gelogd wordt:
HTTP Server – An error occured: ConnectionError(MaxRetryError(“HTTPConnectionPool(host=’192.168.1.30′, port=9981): Max retries exceeded with url: /api/channel/grid?start=0&limit=999999 (Caused by NewConnectionError(‘: Failed to establish a new connection: [Errno 113] Host is unreachable’,))”,),)
Blijkbaar kan die niet connecten met tvheadend.
Hoe ziet je ’tvhProxy.py’ er uit?
Die ziet er zo uit.
Ik zie dat je de tvhProxyURL op een ander IP adres hebt staan dan het IP adres van tvhURL. Bij mij zijn deze IP adressen gelijk. Is dat een bewuste keuze?
Ja, dat had ik gedaan omdat poort 80 op mijn host al in gebruik was, door de docker-container een eigen IP te geven kon ik deze wel via poort 80 benaderen.
Maar het probleem lijkt ‘m te zitten in dat tvhProxy vanuit de docker-container niet kan communiceren met tvheadend. Als ik ping naar 192.168.1.30 (IP van tvheadend maar ook van de docker-host) vanuit de container timed deze out, 192.168.1.1 is wel te pingen. Als ik vanaf de host ping naar het IP van de docker is deze ook unreachable. Dus het probleem lijkt echt in de netwerk-config van de docker te zitten…
Er was iemand die dit wel op een Synology met dockers werkend had gekregen.
Misschien kan Wim Verheij (aantal reacties hierboven) je helpen?
Ik ben weer een stuk verder. Ik heb de netwerkinstellingen van de Docker veranderd zodat deze nu wel bij tvHeadend kan, dus ik heb nu op poort 5004 de xml, de discover.json, de lineup.json etc beschikbaar! D.m.v. van wat hacks op de synology deze ook op poort 80 beschikbaar gemaakt zodat 192.168.1.30/lineup.json keurig de lijst met kanalen teruggeeft!
Alleen… Plex vindt ‘m niet, als ik handmatig de URL invoer gebeurt er niets.
Dank voor de heldere instructies!
Ik heb de instructies iets afwijkend doorlopen omdat ik een (Arm based) Synology heb ipv een debian server. Zo heb ik configuratie files bewerkt met de webinterface van OSCam ipv via commandline.
Nu geeft OSCAm aan CARDOK (no entitlements) wat naar ik begrijp goed nieuws is. Maar zodra ik in TVHeadend de CAs toevoeg volgens instructie krijg ik in OSCam een Failban voor user : –%‘pùƒà±û8_°²*ÿæô2G· terwijl ik echt user1 heb ingevoerd in Tvheadend. Enig idee waarom deze username niet overeenkomt en waar ik heb beste kan zoeken voor de oplossing?
Gevonden! In de oscam.conf moet ik de poort van [newcamd] gebruiken ipv [cccam]
Bedankt voor deze goede uitleg. Ik heb nog geen card reader. Maar heb nu tvheadend met HDhomerun naar Plex aan de praat gekregen. Dus RTL enz nog geen HD. Maar de cardreader is onderweg.
Ik vraag me alleen nog af welk Steam Profile jullie gebruiken om de kanalen het snelst te laden in Plex.
Hmmm, ik woon in Amsterdam, dat is oud upc gebied, heeft het dan zin voor mij om zo’n ci+ kaart en adapter te bestellen of gaat dat hier nooit werken?
Mijn tv heeft geen ci+ kaart adapter. Ik heb al een hdhomerun en gebruik al kodi + tvheadend, maar heb nu nog geen digitale kanalen. Ik deel de aansluiting met mijn buurman & hij heeft wel al zo’n horizon box staan, dus het abonnement is er wel al. Via hem kan ik wel zo’n ci+ kaart bestellen.
Ik weet niet hoe het in het oude UPC gebied zit, maar ik mag aannemen dat ook dat gaat werken als dat door Ziggo wordt bediend. Wellicht dat een van de lezers van mijn blog je dat kan vertellen/bevestigen.
Overigens raad ik sterk de TBS3102 5 Crystal Smartmouse Card Reader with Phoenix/Smartmouse Mode aan als card-reader. Deze heb je al voor Euro 20,=.
Heb van Ziggo een smartcard gehad en een CI+ module van het model SmarCAM-3 CI for UPC
Heb alles geïnstalleerd zoals hierboven, maar Oscam kan niet overweg met de smartcard. Dat is met TBS3102 reader Ziet er zo uit in de log:
2018/10/08 19:13:07 2879E3F5 r (reader) ziggo [mouse] Reader initialized (device=/dev/serial/by-id/usb-FTDI_FT232R_USB_UART_A1076W3V-if00-port0, detect=cd, mhz=357, cardmhz=600)
2018/10/08 19:13:07 2879E3F5 r (reader) ziggo [mouse] card detected
2018/10/08 19:13:07 2879E3F5 r (reader) ziggo [mouse] Buffers readed 0 bytes total time_us 75482
2018/10/08 19:13:09 2879E3F5 r (reader) ziggo [mouse] Buffers readed 0 bytes total time_us 75480
2018/10/08 19:13:10 2879E3F5 r (reader) ziggo [mouse] Buffers readed 0 bytes total time_us 75470
2018/10/08 19:13:12 2879E3F5 r (reader) ziggo [mouse] Error activating card
Ben nu een beetje aan het googlen en het lijkt erop dat je in Amsterdam toch een ander soort kaart hebt met een extra beveiliging. Iemand enig idee?
Activeren is een eenmalige actie. Probeer de smartcard eens te activeren m.b.v. de CI+ module in een TV (desnoods bij een van je buren). Volgens mij kun je op de site van Ziggo (bij MijnZiggo) een expliciete activatie-code sturen. Als dat eenmaal is gelukt kun je hem zeker in je TBS3102 reader gebruken.
Waarschijnlijk kan ik wat hulp gebruiken.
Ik loop vast bij de installatie van Oscam. oscam kan niet gevonden worden in de repo.
oscam-svn wel, maar die heeft libssl1.0.0 nodig.
Installatieflow:
Kale debian 9
sudo geinstalleerd
repository van oscam toegevoegd
apt-get install oscam geprobeerd, maar die was niet te vinden
apt-get intall oscam-svn geprobeerd, maar die heeft libssl1.0.0 of hoger nodig
apt-get install libssl geprobeerd, maar package was niet te vinden
apt-get install libssl-dev geprobeerd, die installeert wat
opnieuw opt-get install oscam-svn geprobeerd, maar wederom failure ivm libssl1.0.0
Welke opties heb ik nog geprobeerd:
Debian reinstall
xenial ipv trusty ppa geprobeerd
Zelf builden, maarja dependency hell…
Iemand een idee?
Peter (zie reacties van 7 maanden geleden) had hier ook last van. Ik heb zelf ook Debian 9 en heb deze problemen niet ondervonden. Ik heb in /etc/apt/sources.list het volgende staan:
# OSCamdeb http://ppa.launchpad.net/oscam/ppa/ubuntu trusty main
deb-src http://ppa.launchpad.net/oscam/ppa/ubuntu trusty main
Daar ik deze problemen niet heb ondervonden, is heet lastig voor mij om te bepalen wat er aan de hand is. Als laatste fallback zou je wellicht kunnen overwegen om Oscam op een Raspberry Pi te draaien (Raspbian is op Debian gebasseerd)?
Zie verder ook: https://launchpad.net/~oscam/+archive/ubuntu/ppa
Vooropgesteld bedankt voor deze uitgebreide write-up. Helaas kamp ik ook met problemen met het installeren van Oscam.
Heb een schone installatie van “2018-11-13-raspbian-stretch-lite” op mijn Raspberry Pi geïnstalleerd en vervolgens alle stappen doorlopen. Maar helaas, ik loop vast bij “apt-get install oscam”. Foutmelding “Unable to locate package”. Ben al flink wat keren opnieuw gestart maar ik kan vooralsnog het probleem niet tackelen.
Ik gebruik OSCAM op een desktop met Debian Stretch. Op de Raspberry Pi draait Raspbian die iets afwijkt. Als je op internet zoekt dan zijn er wel artikelen te vinden hoe je OSCAM op een Raspberry Pi installeert.
Hallo Henri, allereerst bedankt voor deze tutorial. Op zich werkt alles, echter.. ik krijg alleen maar SD in Plex, ook NPO1, 2 en 3. What did I do wrong?
Weet je zeker dat je de kanalen van de tvhProxy hebt gehaald en niet van je HDHomerun?
Ik adviseer in mijn tekst: “Trek nu even de ethernet kabel uit je HDHomeRun om geen conflicten te krijgen tijdens het scannen naar een nieuwe ‘Live TV & DVR’ in Plex”
Ik moest “m handmatig op IP opvoeren. Lijkt me sterk dat ie dan toch naar het IP van de HdHomerun gaat, toch? Kan ‘t zijn dat de kaart niet geactiveerd is?
Eerste check is om te kijkenof je TVHeadend de kanalen goed in HD laat zien.Op deze manier weet je of dat stuk (het belangrijkste stuk) goed zit. Vanaf hier ga je dan verder m.b.v. tvhProxy.
Op TVHeadend krijg ik alleen maar foutmeldingen als ik daar een stream probeer te openen. Cannot open stream etc.
Dat stuk zul je eerst moeten oplossen, want dat is de basis voor tvhProxy die je weer in Plex gebruikt.
Het daadwerkelijk activeren van de kaart leidde ertoe dat er nu in OSCam 4 entitlements staan ipv No Entitlements. Echter, als ik een gecodeerde zender wil kijken, zegt Oscam bij Channel “Unknown” en Value Reader “Not Found”. Intussen doen NPO1, 2 en 3 het in HD overigens wel. Enig idee wat er misgaat?
OSCAM moet zeggen ‘CARD OK (no entitlements)’ anders kun je geen gecodeerde (HD) zenders kijken. NPO1, 2 en 3 (en tevens Ziggo informatie-channel) zijn standaard niet gecodeerd en dat verklaart waarom je die wel kunt kijken. Kijk eens in de logging van OSCAM of je daar een reden kunt vinden wat er mis gaat.
OSCAM zegt dus 5 entitlements. Ik heb 2 kaarten van Ziggo waarbij hij bij allebei hetzelfde zegt. Het OSCAM log zegt “2019/03/22 15:37:42 7A270E44 c (ecm) ziggo (code string): rejected group (0 ms) (no matching reader). Enig idee?
Dat is niet goed Alex. Zie attached screenshot wat OSCAM moet zeggen.
Weet je zeker dat je Ziggo kaart goed geactiveerd is? Je zou dit bijvoorbeeld in een goedgekeurde receiver kunnen checken of een geschikte CI+ module (eventueel bij een kennis?). Als deze goed geactiveerd is dan moet je alle van toepassing zijnde zenders in HD kunnen kijken.
Welke smartcard reader gebruik je nu? De Smargo Smartreader gaf bij mij altijd problemen (het werkte op een bepaald moment wel, maar na een reboot was het weer even lastig om hem weer aan de praat te krijgen). Ik ben daarom toen overgestapt op de TBS3102 5 Crystal Smartmouse Card Reader en deze werkt altijd perfect.
Hey Henri, allereerst bedankt voor je support. Het blijft toch liefdewerk en ik waardeer het enorm.
Ik heb beide ziggo kaarten (ik heb er nu 2) in de officiele Ziggo receiver gehad. Beide werken, beide hebben die 5 entitlements op de kaart staan. Ik heb die TBS3102 gekocht en volgens jouw instellingen aangesloten. De kaart wordt ook prima herkend.
Wat ik mij afvraag: is het rood omlijnde stuk wel goed? Moet daar niet wat anders staan?
Bij mij ziet er dat als volgt uit Alex. Het valt me op dat AU bij jou op OFF staat voor de client, terwijl deze bij mij op ON staat.
Ik heb telkens dit:
Heb je ook met verschillende CAID geprobeerd Alex? Bij mij was CAID ook kwestie van “proberen”. De range is ongeveer tussen 0600 t/m 0620 (probeer de ‘even’ stappen, dus 0600, 0602, etc.). Je kunt het volgens mij ook vinden als je een normale Receiver gebruikt (b.v. Humax). Als ik naar Smart Card Status ga dan zie ik als Type 0608 staan. Wellicht kun je ook je Smartcard proberen te checken op deze manier in een normale Receiver.
Hey Henri, ik was weer eens aan de knutsel. Ik heb ’t nog steeds niet voor elkaar. Oscam blijft maar foutmeldingen roepen: No Matching Reader. ZIe ook de bijlage.
Enig idee hoe ik hier doorheen kom?
Ik zit momenteel In India voor mijn werk, dus wat lastig voor mij om alles te checken. Als ik je logging zie dan lijkt alles gewoon goed in initialiseren. Is wellicht je Ziggo kaartje niet meer geactiveerd? Als deze verlopen is dan kun je dat eventueel online doen bij ‘Mijn Ziggo; door deze in een normale receiver of CI+ module te stoppen en deze dan 1 uur op NL-1 te zetten nadat je deze online weer geactiveerd hebt.
Hi Henri,
Als ik de kaart in de HUMAX ontvanger prik, dan doet RTL4 ’t gewoon.. ik snap er geen fluit meer van.
BTW: Ontzettend bedankt voor je support. Ik weet dat ik/we lastige vragen stellen 🙂
Ik zie in de laatste regel van je oscam logging iets in de trant van ‘ziggo ….. rejected group’. Zie ook de reactie hieronder van Stan die dit eerst ook had en later zegt:
“k heb inmiddels de fout “rejected group (no matching reader)” weten op te lossen, het was een stomme fout die ik had gemaakt in de config. De port stond nog op caid 0604 terwijl ik een 0606 kaart heb, dus dat is nu opgelost.”
Zou je dat gedeelte eens kunnen controleren?
Hi Henri,
Ik gebruik een aantal jaar tvHeadend, Oscam en HDHomeRun. Een paar weken geleden viel de oscam decryptie om en ik heb het niet meer aan de praat gekregen. Vandaag nog eens jouw blog gevolgd maar ook daarmee heb ik het nog niet werkend gekregen. De afgelopen tijd heb ik wat wijzigingen in mijn configuratie gehad, maar het gekke is dat het sinds de laatste wijziging (nieuw ziggo modem) nog een week gewerkt heeft.
Wijzigingen:
1) Oscam naar mijn synology nas verhuisd (draaide voorheen op een pi)
2) TvHeadend synology package upgrade (nu HTS Tvheadend 4.2.8)
3) Nieuw Ziggo Connectbox modem (ivm 400 Mbit)
4) Upgrade van HDHomeRun firmware naar laatste versie (Firmware: 20180817)
Ik heb oscam live log output bijgesloten. Het probleem lijkt daarin zichtbaar te worden door fouten als: “(ecm) tvheadend (0604@1F1F1F/270E/4A50/4C:4BBAB5D3AA403622FEC73AA3CD18E915): rejected group (0 ms) (no matching reader)”
Heb jij een idee wat er mis kan zijn?
Oh ja. De laatste keer dat het werkte had ik volgens mij een provider id van 067BAF en nu is dat 1F1F1F geworden. Mogelijk gerelateerd?
Ik heb het een keer meegemaakt en toen bleek de kaart niet meer geactiveerd te zijn. Ik heb deze toen in een Humax Receiver gedaan en bij ‘Mijn Ziggo’ opnieuw de activatie-code laten sturen en 1 uur gewacht. Sindsdien werkt de kaart weer goed met mijn TBS3102 5 Crystal Smartmouse Card Reader.
Hi Henri,
Bedankt voor je supersnelle reactie!
Ik heb 2 ziggo kaartjes en die doen het allebe in de Humax, maar niet met Oscam. De reset via ziggo heb ik al eerder geprobeerd. (pin code reset en zender aanbod opnieuw ophalen).
Ik heb hierboven gezien dat je CAID op de humax kan zien onder smart card status. Daar staat bij mij bij type 0005 dus helemaal geen waardes in de 060x range. Zou mijn CAID 0005 kunnen zijn? Het user id staat trouwens op 0041 (weet niet of dat relevant is?).
Ik zie trouwens mijn bijgesloten bestanden niet in de blog bij het vorige bericht. Zijn die niet doorgekomen of zie jij die alleen? Nog een opmerking: met mijn eigen domein email was ik niet in staat te posten, er gebeurde gewoon niks zonder feedback. Mijn gmail adres bleek het later wel te doen. Misschien iets waar je iets mee wilt of kan?
CAID is inderdaad een ‘dingetje’. Bij mij was het destijds een kwestie van ’trial en error’. Niet echt educatief, sorry.
Je kunt maar bepaalde type bestanden toevoegen aan blog post. Ik zag dus je attachments ook niet. Verder zou elk email-adres geaccepteerd moeten worden. Stond er wellicht een spatie achter het email-adres? In dat geval wordt het email adres niet geaccepteerd.
Ik heb nog even 0604 overal vervangen door 0005, en ook nog protocol smargo even vervangen door mouse en terug zoals hierboven gesuggereerd, maar beide zonder resultaat.
Ik vraag me af of het vervangen van de smargo reader door een TBS3102 5 Crystal Smartmouse Card Reader nog zinvol kan zijn. Even ge-googled maar vind alleen chinese leveranciers. Leveren die het juiste product?
Ik heb veel issues gehad met de Smargo reader na reboots. Ik ben daarom overgestapt op de TBS3102 5 Crystal Smartmouse Card Reader en sindsdien werkt het probleemloos bij mij (ook na een reboot van de Linux server (wat overigens zelden voorkomt 😉 )).
Ik heb hem destijd via eBay ook in China besteld (dvbforfun). Nadeel is dat je wat langer moet wachten.
Ok, Die kosten zijn nog wel te overzien dus ik ga dat maar eens proberen. Ik hou je op de hoogte.
Vanmorgen de Crystal Smartmouse Card Reader ontvangen en geinstalleerd. Werkt als een trein!
Fijn dat het werkt Arno en bedankt voor de terugkoppeling.
Nou het gaat definitief niet werken denk ik. Ik zie dit in de logs van Oscam:
2019/04/16 12:58:15 38871214 r (reader) ziggo [mouse] Warning: Card returned error on setting ifsd value to 2512019/04/16 12:58:16 38871214 r (reader) ziggo [mouse] detect native nagra card
2019/04/16 12:58:17 38871214 r (reader) ziggo [mouse] Resync error: readtimeouts 0/0 (max/min) us, writetimeouts 0/0 (max/min) us
2019/04/16 12:58:18 38871214 r (reader) ziggo [mouse] T1 Resync command error, trying to reactivate!
Een beetje googlen leert me dat elke Nagra kaart een eigen boxkey heeft die je niet of heel moeilijk te achterhalen is. Dan houdt het wel zo’n beetje op ben ik bang. Tenzij iemand hier een heel goed idee heeft.
Ik lees best veel over dat niet alle ziggo smartcard werken? Iets met UPC gebied te maken. Ik woon wel in een oud upc gebied: Krimpen aan de Lek. Nu vroeg ik mij ook af draai jij dit allemaal op een raspberry met debian?
Ik kan niet oordelen over het ‘oude’ UPC gebied. Ik mag aannemen dat indien deze Irdeto codering gebruiken dat dit moet kunnen werken.
Ik draai dit zelf op een dedicated server met Debian als OS. Op de Raspberry Pi heb je Raspbian dat gebasseerd is op Debian. Als je de comments leest dan moet dit ook op een Raspberry voor elkaar te krijgen zijn.
Super dat je dit als stappenplan deelt. Overigens zie ik dat je een HDHomeRun HDHR3-4DC gebruikt, maar werkt dit ook met de HDHomeRun HDHR5-4DC?
Ik verwacht dat dat gaat werken.
Ik heb inmiddels TVheadend werkend gekregen en kan nu ook tv kijken, overigens krijg ik oscam met TBS3102 maar niet werkend. Ik krijg namelijk iedere keer de error
• 2019/06/19 11:32:21 7FFC7562 r (reader) ziggo [mouse] ERROR: Could not read reader->convention
• 2019/06/19 11:32:21 7FFC7562 r (reader) ziggo [mouse] Error activating card.
• 2019/06/19 11:32:21 7FFC7562 r (reader) ziggo [mouse] THIS WAS A FAILED START ATTEMPT No 1 out of max allotted of 1
• 2019/06/19 11:32:21 7FFC7562 r (reader) ziggo [mouse] card initializing error
Nu heb ik wel device gewijzigd van:
device = /dev/serial/by-id/usb-FTDI_FT232R_USB_UART_A504XPGV-if00-port2
naar:
device = /dev/ttyS2
omdat ik bij de eerste deze error kreeg:
• 2019/06/19 11:20:55 03AFFC81 r (reader) ziggo [mouse] ERROR: Opening device /dev/serial/by-id/usb-FTDI_FT232R_USB_UART_A504XPGV-if00-port2 (errno=2 No such file or directory)
• 2019/06/19 11:20:55 03AFFC81 r (reader) ziggo [mouse] Cannot open device: /dev/serial/by-id/usb-FTDI_FT232R_USB_UART_A504XPGV-if00-port2
Ik heb al geprobeerd het Caid nummer te wijzigen van 600 tot 620, ook heb ik de smartcard getest of deze werkte in een Humax en deze werkte gewoon.
in de foto’s zijn de error’s te zien en hiernaast de overgenomen instellingen
Heb je de dip-switches van de TBS3102 5 Crystal Smartmouse Card Reader hetzelfde staan als bij mij (5V / Phoenix / 3.579MHz / 6MHz)?
Ik zie verder dat je oscam.server afwijkt van die van mij. Probeer die eens gelijk te zetten en dan oscam opnieuw te starten (ik mis o.a. mhz = 357).
Kijk even op welke poort je smartreader draait door het commando:
ls /dev/serial/by-id
Dank voor het snelle antwoord, de dip-switches heb ik nog een keer gecontroleerd en staan goed.
sommige regels vallen automatisch weg nadat ik de server opstart, waarschijnlijk omdat deze waardes standaard zijn (bijv. mhz = 357) of omdat de naam iets gewijzigd zijn in osam-svn (bijv. auprov is nu volgensmij auprovid geworden).
als ik het commando “ls /dev/serial/by-id” uitvoer krijg ik “ls: cannot acces ‘/dev/serial/by-id’ : No such file or directory”. Als ik overigens “dmesg | grep tty” uitvoer krijg ik te zien wat op de foto staat
ps: de server draait als VM in VirtualBox met de serial port van de kaartlezer door gegeven op Port 2 met
IRQ: 4
I/O Port: 0x3E8
Port Mode: Host Device
Path/Address: COM3
Er lijkt toch iets mis te gaan in de initialisatie van je smartreader. Kun je logging tonen als je oscam restart. Ik verwacht iets als volgt:
2019/05/22 18:59:16 B34530 c AU disabled for user HenriMatthijssen2019/05/22 18:59:16 B32C40 r reader ziggo initialized (device=/dev/serial/by-id/usb-FTDI_FT232R_USB_UART_A504XPGV-if00-port0, detect=cd, mhz=357, cardmhz=600)
2019/05/22 18:59:17 0 ziggo card detected
2019/05/22 18:59:21 B32C40 r ATR: 3B 9F 21 0E 49 52 44 45 54 4F 20 41 43 53 20 56 35 2E 38 95
2019/05/22 18:59:22 B32C40 r Maximum frequency for this card is formally 6 Mhz, clocking it to 3.57 Mhz
2019/05/22 18:59:23 B32C40 r detect irdeto card
2019/05/22 18:59:23 B32C40 r caid: 0604, acs: 6.08, country code: NLD
foto = log
Je getallen na ATR lijken niet te kloppen. Deze moet beginnen met 3B. Als ik zoek op internet dan lijken er meer mensen last van te hebben en vaak wordt een bepaalde patch voor oscam geadviseerd. Ik heb zelf het probleem niet en kan zo niet vertellen wat je nu precies moet doen. Ik ben bang dat ik je niet verder kan helpen. Kijk bijvoorbeeld hier eens of je met die informatie verder komt.
Vervelend, maar zoals gezegd kan ik hier weinig aan doen. Ik weet niet of het met je VM te maken heeft en hoe deze communiceert met je poort. Als alternatief zou je eventueel eens rechtstreekst met een Raspberry Pi kunnen proberen (als je die toevallig loos hebt rondliggen).
Ik zie op internet als mogelijk suggestie om een ander protocol in te stellen (“smartreader”) i.p.v. “mouse”. Nogmaals het is maar een suggestie.
Probeer verder eens de smartreader te ‘resetten’ door deze in en uit de USB poort te halen.
Ik heb de reader is aan gesloten op men raspberry 2 met rasbian erop en hierop oscam geinstalleerd. Het probleem dat ik hiervoor had heb ik niet meer.
Overigens heb ik nu een nieuw probleem:
rejected group (no matching reader)
Ik heb al naar de andere posts gekeken, maar de tips daar werkten niet. Het vreemde is ook als de user inlogt staat in de log:
encrypted newcamd:20000-client 192.168.0.109 granted (user1, au=auto (1 reader))
dus hij geeft al aan dat de reader wel gekoppeld is aan de User. Ik heb al verschillende dingen geprobeerd, maar nog niet een oplossing gevonden.
Heb je misschien nog ideeën wat ik zou kunnen proberen?
Ik zie dat je group op 5 staat in ‘oscam.user’. Bij mij staat deze op 1.
ik heb alle users en de reader in groep 5 gezet vandaar. Ik heb nu de users en de reader in groep 1 gezet, overigens nog geen resultaat. Misschien dat ik de snel ben, ik zal hem even een uurtje zo staan en dan kijken. Ik lees namelijk dat de emm’s 1 keer per uur worden upgedate, heeft dat er misschien mee te maken?
Klopt het dat de SRVID, van de status pagina van oscam, overeen moet komen met de chid die je van de kaart krijgt?
RTL5 HD vraagt namelijk;
4C06:0604@0BE871
terwijl ik deze chid’s binnen krijg;
000B
0384
7FFD
FFE0
FFD8
ik heb inmiddels de fout “rejected group (no matching reader)” weten op te lossen, het was een stomme fout die ik had gemaakt in de config. De port stond nog op caid 0604 terwijl ik een 0606 kaart heb, dus dat is nu opgelost.
alleen tv kijken lukt nog niet, heb weer een volgende fout melding:
rejected (178 ms) by ziggo (Invalid ecm type for cardr)
dus moet nog even verder zoeken naar oplossingen, maar in ieder geval weer een stap dichterbij!
Ik ben dit weekend naar Bangalore (India) gereisd voor mijn werk en kan dus even niet reageren/controleren Stan.
Best Henri, ik ben druk bezig om oscam te installeren en in te stellen, dat eerste lukt wel. Maar nu lukt het me niet om de ; File ‘/etc/oscam/oscam.conf’ en andere conf files in te stellen. Ik krijg steeds als antwoord dat deze bestanden en mappen niet bestaan. Weet jij waar deze tegenwoordig te vinden zijn?
Bedankt voor de uitgebreide uitleg in deze blog.
Ps ik draai oscam op een raspberry 3 met smargo cardreader.
Ik verwacht met de Raspberry Pi (waarop je zeer waarschijnlijk Raspbian hebt draaien die weer is afgeleid van Debian) echt de standard lokaties voor de files van Oscam. Heb je wellicht niet de rechten voor deze files? Heb je al met
sudoervoor geprobeerd? Je kunt anders eens zoeken met het commandosudo find / -name oscam*.*dank je wel voor de reactie, ik ben nu over gestapt naar een NAS. Maar ergens gaat er nog iets fout krijg deze melding in mijn log:
Zou het kunnen dat de Argolis smartreader 2 plus niet wordt ondersteund? Of moet ik de .server file veranderen?
Bij mij werkte het zowel met de Smargo Smartreader V2 als TBS3102 5 Crystal Smartmouse Card Reader. De laatste geniet mijn voorkeur daar Smargo weleens ‘kuren’ wilde vertonen. Ik had met de Smargo veel issues na reboots. Ik ben daarom overgestapt op de TBS3102 5 Crystal Smartmouse Card Reader en sindsdien werkt het probleemloos bij mij (ook na een reboot van de Linux server).
Als ik toen een issue met de Smargo had dan hielp het soms om het oscam process te restarten.
Bedankt voor de uitleg, na wat knutselen heb ik het inmiddels ook draaiend. HDHomeRun, OScam met Smargo, Tvheadend en tvhProxy op Ubuntu VM en Plex server op een Windows server.
Heb alleen gemerkt dat sinds afgelopen jaar de EPG informatie op een andere manier aangeleverd dient te worden. Heb jij hier misschien een goed werkende oplossing voor?
In TVHeadend komt bij mij de EPG informatie impliciet van de Ziggo stream zelf en hoef ik daar niks extra voor te doen. Ik heb daarvoor in TVHeadend bij: “Configuration > TV Adapters > HDHomeRun DVC-C Tuner #x” de optie “Over-the-air-EPG” aangevinkt staan en als ‘Networks’ het ‘DVB-C Network’ gekozen.
Heb ik zelf ook aangevinkt staan. Ik zie in Tvheadend ook wel de EPG voor 3 dagen vooruit maar krijg deze informatie vervolgens niet in Plex te zien.
Bij het instellen van de DVR kan ik namelijk niet door in de installatie wanneer ik alleen Nederland aan tik.
Ik moet vervolgens handmatig een XMLTV server opgeven om de programmagids op te bouwen.
Ok, je bedoelde in Plex. Ik gebruik tegenwoordig de TVHeadend Client op mijn IOS devices en TVHeadend plugin in Kodi. Ik gebruik TVHeadend niet meer in Plex zelf. Ik zal binnenkort eens kijken hoe het nu met Plex zit.
Ondertussen achter gekomen.
Bij het toevoegen van de programma gids dient de koppeling naar Tvheadend toegevoegd te worden als volgt:
http://(gebruikersnaam):(password)@(ip van TVheadend):9981/xmltv/channels
Het enige waar ik nu nog tegen aan loop is de naam van de verschillende kanalen. Dit is nog niet netjes NPO 1, NPO 2, RTL 4 maar een willekeurige naam.
In wat voor formaat wordt de opname gemaakt? En is het mogelijk om dit te branden naar een DVD om het af te spelen op DVD?
In TVHeadend heb ik bij recording als steaming profile ‘Matroska’ gekozen en dit levert voor mij MKV bestanden op.
Gebruik je dit anno nu nog steeds? Of doe je het tegenwoordig anders?
Op het Plex gedeelte na gebruik ik dit nog steeds en het werkt perfect! TVHeadend heb ik met met TVHeadend client in Kodi geintegreerd. Verder is er een hele mooie TVHeadend App voor de iPhone.
Ik wil deze setup ook proberen, maar die HDHomerun 4DC is nergens meer te krijgen, wel de “HDHomeRun EXPAND (P/N: HDHR5-4DC(EU))”…. denk je dat het daarmee ook moet gaan werken?
Ik zie dat ze inderdaad recent de hardware hebben vernieuwd. Als ik de specificaties zo lees dan lijkt de HDHomeRun EXPAND (P/N: HDHR5-4DC(EU)) inderdaad een goede vervanger en verwacht ik dat dat gaat werken.
OK Thx voor de snelle reactie 🙂
Werkt deze manier nog of is er een makkelijkere manier bij gekomen?
Deze manier werkt bij mij nog steeds goed. Ik heb dus geen reden om het anders te doen.
Hallo ik heb de tutorial ook gevolgd en een paar problemen ondervonden die zijn opgekomen sinds deze is geschreven.
De voornaamste is het werkend krijgen van plex met tvheadend. Plex is in 2019 gestopt met hun oude EPG provider en heeft nederland laten vallen. Ik heb zelf een app geschreven die de TVheadend epg omzet naar tvxml. TVheadend levert dit ook wel maar niet zoals je hoopte.
Als je gebruik wilt maken van de dvr functies in Plex kan je deze link gebruiken in Plex ik kan niet beloven dat het altijd zal werken en het is ook nog in alpha fase, maar voor mij werkt het momenteel goed genoeg.
Je kan het ook zelf draaien de source code is te vinden op github https://github.com/bas200o/TVHeadEnd-to-Plex-epg
Hoop dat er nog iemand is die er gebruik van kan maken.
Bedankt Bas. Erg fijn dat iemand initiatief neemt om dit voor elkaar te krijgen!
Dit is precies waar ik op dood loop. Hoe en waar kan ik deze URL gebruiken?
Hallo ik had een mailtje van plex gekregen afgelopen week dat ze nederland weer opnemen in het live tv en dvr programma. Ik ben naar nu zelf ook weer naartoe gegaan.
Heb jij misschien de configuratie instellingen voor deze reader? Easymouse 2 USB Premium Programmer2 ik krijg mijn oscam.server file niet aan de praat. Ik heb van alle protocols geprobeerd etc ook mijn device instellen als ttyUSB0 etc etc. ik ben echt wanhopig. Ben bereid om er voor te betalen.
Goedendag,
Weet niet of er nog gereageerd gaat worden zo anno 2022 maar ik wil dit graag ook in praktijk brengen.
Nu heb ikzelf nog geen TV abbo bij Ziggo, alleen internet. Nu kan ik kiezen tussen een abbo met alleen de Card of een abbo met een mediabox.
Nu begrijp ik dat ik geen mediabox nodig heb, maar wel een werkende coax kabel. Zal de coax kabel ook gewoon werken als ik deze aansluit op de homerun als ik alleen een abbo heb met CI+ module?
Met vriendelijke groet
Ik ben overgegaan op glasvezel en heb alleen nog maar TV van Ziggo (via Ziggo TV Start dat je nergens kunt vinden op de Ziggo site). Ik heb dus alleen Coax kabel met CI+ modules) en kan je verzekeren dat het nog steeds werkt bij mij op deze manier. Ik heb wel begrepen dat het tegenwoordig lastig is om de HDHomerun te vinden. Zie ook reacties in mijn artikel over de HDHomeRun Connect Quatro.
Dankje voor de info!
Met veel interesse je stukje gelezen over oscam werkend krijgen met ziggo en een smartmouse. Ik ben een heel eind maar loop nu vast. Ik heb namelijk Jonaz als provider. Wel irdeto.
Ik ben echt een leek op het gebied van Smartcards/Oscam en loop vast. Zou je me willen helpen om het werkend te krijgen?
Zo twijfel ik bijvoorbeeld hoe ik moet omgaan met RSAkey en BOXkey. Dat is provider specifiek? Moet ik dat opvragen?
Ik kan je helaas niet helpen met rsakey en boxkey voor provider Jonaz. Misschien dat een van de lezers van mijn blog het weet. Houdt de reacties in de gaten.