Domoticz heeft standaard al erg veel ondersteuning voor diverse hardware. Verder kun je Domoticz helemaal naar je eigen behoeften tunen.
Start
Default start Domoticz als volgt op in je web-browser en kun je dus nog niet veel doen.
We gaan daarom eerst Domoticz configureren. Ga hiervoor naar ‘Setup > Settings’ en pas deze naar jouw behoeften aan:
Ik heb zelf eerst in ‘System’ de taal op Nederlands (Dutch) gezet. Vervolgens heb ik nog aanpassingen gemaakt bij ‘Notification’, ‘E-Mail’ en ‘Meters/Tellers’.
Let’s Encrypt
Om je let’s encrypt certificaat te gebruiken moet je eerst de ‘server_cert.pem’ maken als volgt:
cd /home/pi rm server_cert.pem cp /etc/letsencrypt/live/YOURDOMAIN.COM/privkey.pem >> server_cert.pem cat /etc/letsencrypt/live/YOURDOMAIN.COM/fullchain.pem >> server_cert.pem cat /etc/ssl/certs/dhparam.pem >> server_cert.pem
Zet deze ‘server_cert.pem’ file in de directory ‘/opt/domoticz/’ (aanmaken met ‘mkdir’ als deze nog niet bestaat). Verander verder nog de file ‘/etc/init.d/domoticz.sh’. Voeg hier de volgende regel aan toe:
DAEMON_ARGS="$DAEMON_ARGS -sslcert file_path /opt/domoticz/server_cert.pem"
Herstart hierna je Domoticz proces. Aangezien je Let’s Encrypt certificaat om de 3 maanden verloopt raad ik aan om bovenstaande acties in een cron job te zetten. Ik zet het certificaat in de ‘/opt/domoticz’ directory zodat deze bij een update van Domoticz niet verdwenen is.
Hardware
Hierna ga je meestal je hardware toevoegen. Ik heb hierbij o.a. gekozen voor:
- Dummy Devices voor mijn eigen temperatuur devices (Arduino) uit te lezen (meer hierover in een toekomstige blog)
- Dummy Devices (voor knoppen om de gordijnen te bedienen van mijn ‘eCurtains’ project)
- Dummy (voor knop om IP Camera snapshots te maken)
- Dummy Device om mijn garagedeur te openen
- Nefit Easy (zie hier voor meer info)
- Open Weather Map
- P1 Smart Meter
- Philips Hue Bridge
- RFXCOM – RFXtrx433 USB 433.92MHz Transceiver
- System_Alive_Checker (zie hier voor meer info)
- Wake-on-LAN
IP Cam Snapshots maken en tonen
Mijn IP Camera’s kunnen geen live stream laten zien op een website. Ik heb echter zelf een goed alternatief bedacht. Mijn IP Camera’s kunnen nl. wel een snapshot maken. Ik heb daarom een virtueel device gemaakt met een deurbel-knop en als je deze activeert dan wordt een LUA script aangeroepen die snapshots maakt met al mijn IP camera’s.
Dit LUA script ziet er als volgt uit:
commandArray = {}
-- loop through all the changed devices
for deviceName,deviceValue in pairs(devicechanged) do
-- Device 'Foto Maken' changed
if (deviceName=='Foto Maken') then
-- Button 'Activeer' pressed
if deviceValue == "Activeer" then
print("Snapshot Voordeur")
os.execute("curl --anyauth http://user:password@192.168.1.201/cgi-bin/snapshot.cgi > /home/pi/domoticz/www/photo_voordeur.jpg 2> /dev/null &")
print("Snapshot Tuin")
os.execute("curl --anyauth http://user:password@192.168.1.203/cgi-bin/snapshot.cgi > /home/pi/domoticz/www/photo_tuin.jpg 2> /dev/null &")
print("Snapshot Garage")
os.execute("curl --anyauth http://user:password@192.168.1.205/cgi-bin/snapshot.cgi > /home/pi/domoticz/www/photo_garage.jpg 2> /dev/null &")
end
end
end
return commandArray
Verder heb ik een custom HTML pagina gemaakt in ‘/home/ip/domoticz/www/templates/webcam.html’ met de volgende inhoud:
<!DOCTYPE html>
<html>
<body>
<img src="photo_voordeur.jpg" alt="Laatste Foto Voordeur" style="width:400px;height:225px">
<img src="photo_garage.jpg" alt="Laatste Foto Garage" style="width:400px;height:225px">
<img src="photo_tuin.jpg" alt="Laatste Foto Tuin" style="width:400px;height:225px>"
<br>
</html>
Als laatste heb ik ook nog een script runnen dat elke 15 minuten de snapshots maakt.
Nefit Easy
Je moet hiervoor een een aantal voorbereidingen treffen. Zie hier voor meer info.
Update node.js naar 10.x versie
curl -sL https://deb.nodesource.com/setup_10.x | sudo -E bash -
Installeer pm2 om device te beheren
sudo npm install pm2 -g pm2 startup
Je krijgt nu vraag om de volgende regel uit te voeren:
sudo env PATH=$PATH:/usr/bin /usr/lib/node_modules/pm2/bin/pm2 startup systemd -u pi --hp /home/pi
Installeer de EasyServer
git clone https://github.com/robertklep/nefit-easy-http-server.git cd nefit-easy-http-server sudo npm i nefit-easy-http-server -g
Creëer startup script
sudo vi /etc/init.d/nefiteasyhttpserver.sh
Voeg de volgende regels toe:
#!/bin/bash /usr/bin/easy-server --serial=jouw_serie_nummer --access-key=jouw_access_key --password=pasword_opgegeven_bij_app --host=127.0.0.1 >/dev/null
Sla deze file op en maak het script uitvoerbaar:
chmod 755 nefiteasyhttpserver.sh update-rc.d nefiteasyhttpserver defaults
Update 9 februari 2020: Aanpassing indien je op Raspberry Buster draait:
Indien je je Raspberry Pi hebt geupdate naar Buster moet je helaas een aanpassing maken in je gebruikte encryptie. Edit de file ‘/etc/ssl/openssl.cnf’ en verander de volgende regels:
MinProtocol = None CipherString = DEFAULT
Start nu de server voor je Nefit Easy:
pm2 start /etc/init.d/nefiteasyhttpserver.sh pm2 save
Check het script
pm2 list pm2 show nefiteasyhttpserver
In de hardware setup van Domoticz gebruik je de volgende instellingen:
Er verschijnen nu een aantal nieuwe devices in je lijst bij Domoticz die je kunt toevoegen. Deze verschijnen bij ‘Schakelaars’, ‘Temperatuur’ en ‘Overige’.
Om de temperatuur van de Nefit Easy via een LUA script aan te passen moet je een 3-tal curl commando’s uitvoeren. In het voorbeeld hieronder zet ik het setPoint op 22 graden.
curl -XPOST http://127.0.0.1:3000/bridge/heatingCircuits/hc1/temperatureRoomManual -d '{"value":22}' -H 'Content-Type: application/json'
curl -XPOST http://127.0.0.1:3000/bridge/heatingCircuits/hc1/manualTempOverride/status -d '{"value":"on"}' -H 'Content-Type: application/json'
curl -XPOST http://127.0.0.1:3000/bridge/heatingCircuits/hc1/manualTempOverride/temperature -d '{"value":22}' -H 'Content-Type: application/json'
Customs icons
De meeste icons van je apparaten kun je aanpassen. Default worden er een aantal icons met Domoticz meegeleverd, maar je kunt ook heel eenvoudig eigen icons toevoegen. Hier wordt uigelegd hoe je dat doet.
Nu kun je zelf aan de slag gaan, maar er is ook al heel veel op internet te vinden. Ik heb mijn meeste eigen icons hier gevonden.
KAKU devices toevoegen
Aangezien Domoticz een goede indruk bij mij achterliet heb ik toch de dure RFXcom RFXtrx433 aangeschaft en heb hiervan geen spijt. Deze heeft een goed bereik en lijkt betrouwbaar te werken tot nu toe. Het is een stuk beter als met mijn Pimatic installatie van het verleden. Ik haal nu zonder ‘fratsen’ de achterkant van mijn tuin.
KlikAanKlikUit (KAKU) gebruikt het AC protocol Voor dit protocol moet je een ID van 4 velden en een unitcode opgeven. Weet je die, dan kan je die invoeren en vervolgens met Add Device de ontvanger toevoegen. Weet je hem niet, dan verzin je een nog niet gebruikte code en zet je een zelflerende ontvanger in de leer-modus. Bij KAKU ontvangers doe je dat bijvoorbeeld door ze in het stopcontact te steken. Ze staan dan gedurende 5 seconden in “leer-modus”. Druk, zodra de ontvanger in de leer-modus staat, direct op de knop Test op de pagina waar je de gegevens invoert. De RFXtrx433 zendt het signaal uit en de ontvanger slaat het op.
Andersom kun je ook Domoticz in een “leer-modus” status zetten zodat hij een apparaat dat een RF signaal stuurt (bijvoorbeeld draadloze deurbel) zelf aanleert.
RFXmngr
Niet alles wordt meteen herkent. Zo zul je vooral bij Chinees spul zien dat je het juiste protocol moet enablen bij je RFXcom receiver aangezien deze default niet allemaal aan staan. Welk protocol je eventueel nog moet enablen kun je het eenvoudig met het Windows programma RFXmngr achterhalen.
Indien je RF device een signaal uitzend dan wordt dit getoond in het gele gedeelte indien het protocol wordt herkend. Is dit niet het geval enable dan het volgende protocol en probeer opnieuw. Zo kwam ik er achter dat ik voor mijn contact sensors het protocol ‘Lightning4’ moest enablen in RFXCom bij Domoticz.
Kamer indeling
Voor elke ‘schakelaar’ kun je aangeven of je deze in het Dashboard wilt zien. Op deze manier kun je je Dashboard overzichtelijk houden met alleen de belangrijkste ‘schakelaars’.
Tevens kun je in het Dashboard aangeven om alleen de ‘schakelaars’ van die ruimte te zien.
Hiervoor moet je wel eerst voor elke ‘schakelaar’ aangeven in je configuratie bij welke kamer deze hoort. Dit is heel eenvoudig in te stellen.
Het zijn deze zaken die me erg aanspreken van Domoticz. Overal is erg goed over nagedacht.
Temperatuur Sensors
In het verleden heb ik een draadloze temperatuur sensor voor Pimatic beschreven op mijn blog, maar deze werkte natuurlijk niet samen met Domoticz. Ik heb dit verder uitgezocht en besloten dit opnieuw op te zetten en deze keer mijn eigen software hiervoor te schrijven (nu 2500 regels code). Ik heb nu draadloze temperatuur sensors die perfect uitgelezen worden in Domoticz en waarbij alles via software configureerbaar is.
Binnenkort kun je een blog artikel hierover verwachten met een complete handleiding hoe je dit zelf ook kunt doen.
Smartphone Detectie
Tegenwoordig heeft iedereen een Smartphone. Dit is tevens een handig manier om te kijken of iemand thuis is en gebasseerd hierop acties uit te voeren. Denk bijvoorbeeld aan alle lichten uit te doen indien niemand thuis is. Nu kun je een ‘geofence’ oplossing kiezen met een App op de Smartphone maar dit heeft meerdere nadelen.
De handigste oplossing is dit via de iDetect Wifi plugin uit te voeren. Volg de stappen op van deze plugin en er verschijnen automatisch devices met je ingestelde smartphones en of deze gedetecteerd zijn via Wifi of niet.
Als je er niet helemaal uit komt dan kun je even zoeken in het betreffende Forum.
Conclusie
Als je nu nog op Pimatic zit dan zou ik sterk aanraden om over te stappen op Domoticz. In het begin was ik wat huiverig, maar de overstap is me erg meegevallen en ik ben erg tevreden over Domoticz. Domoticz werkt erg prettig en een stuk sneller als Pimatic. Er is ook heel veel documentatie en support te vinden als je eventueel ergens niet uitkomt. Er zit dan ook een veel grotere community achter dan bij Pimatic. Ook grafisch ziet Domoticz er erg mooi uit. Zo is de Nefit Easy en P1 Smart Meter integratie een stuk mooier en handiger in gebruik, met mooie grafieken en overzichten. Een ander sterk punt is dat je Domoticz ‘vrij’ kunt programmeren op verschillende manieren:
- Blockly – Een grafische blok editor
- Python – Zelf je eigen Python Scripts schrijven
- Lua – Zelf je eigen Lua scripts schrijven (ik heb deze nu vooral gebruikt)
- dzVents – Zelf je eigen Events gedreven scripts schrijven
Dit geeft je enorm veel flexibiliteit en mogelijkheden om Domoticz helemaal naar je hand te zetten.
Tenslotte kun je ook nog ‘Groepen’ maken waarbij je als het ware een recept maakt wat er moet gebeuren als je deze start. Bij de groep ‘Film Kijken’ kun je bijvoorbeeld instellen om de gordijnen te sluiten, de lampen te dimmen en je media-center, Receiver en TV aanzetten op het juiste kanaal.
Ik denk dat ik nog heel veel plezier aan Domoticz ga beleven en je kunt dan ook zeker nog meerdere blog artikelen hierover in de toekomst verwachten.

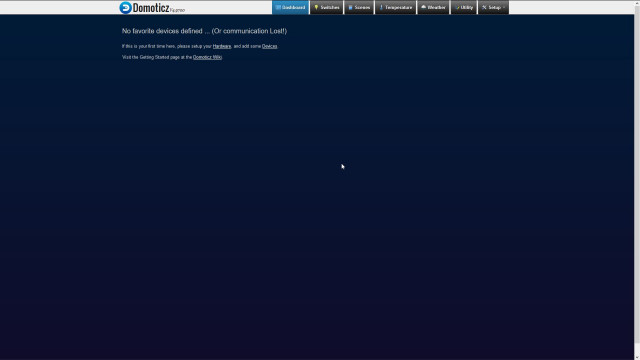
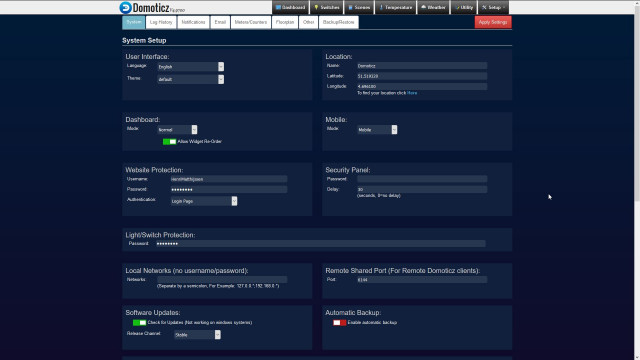
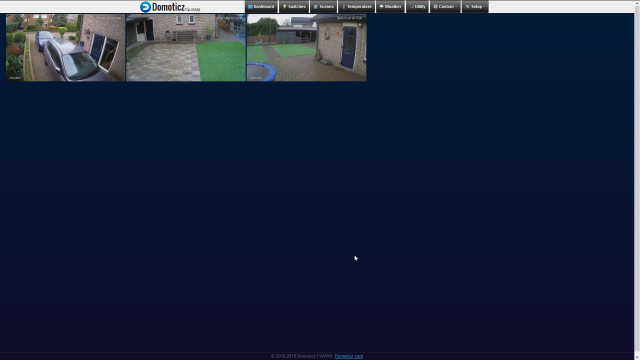
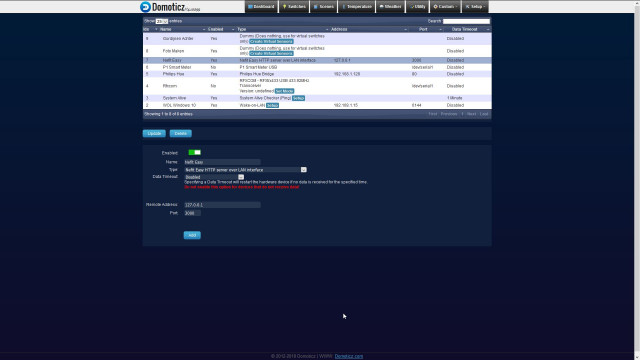

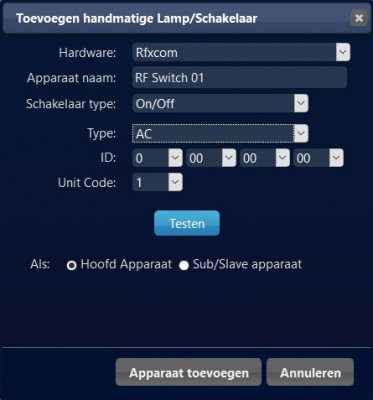
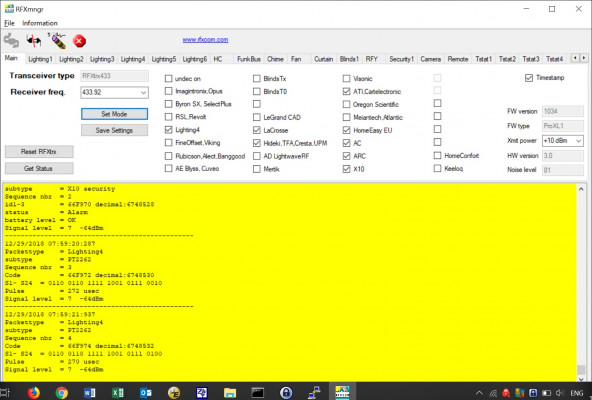
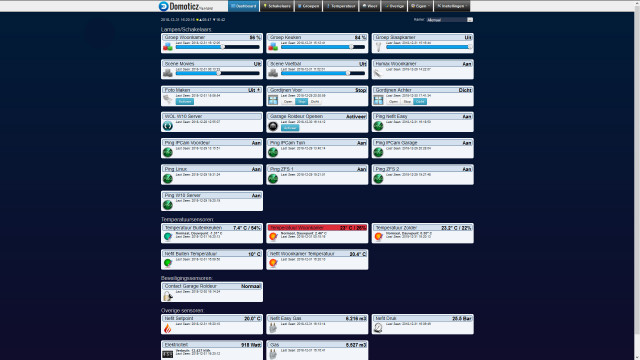
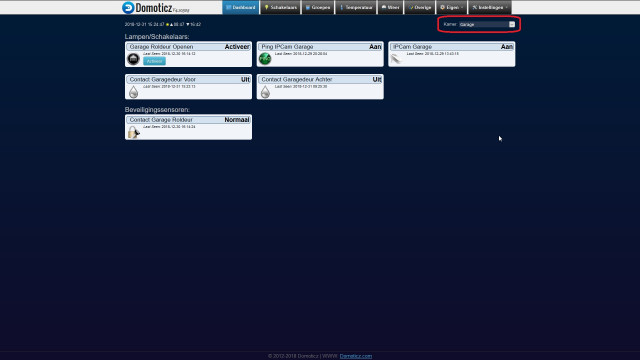
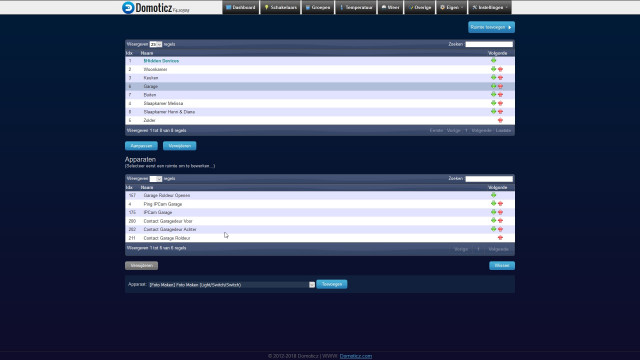
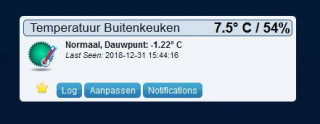
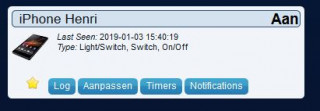


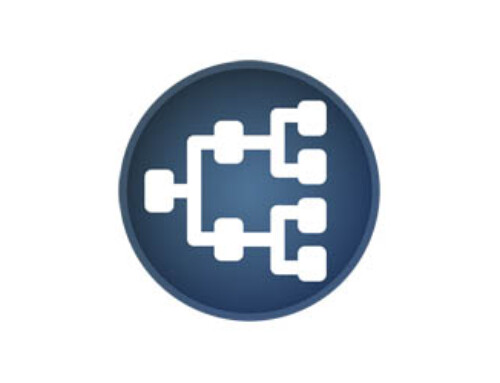



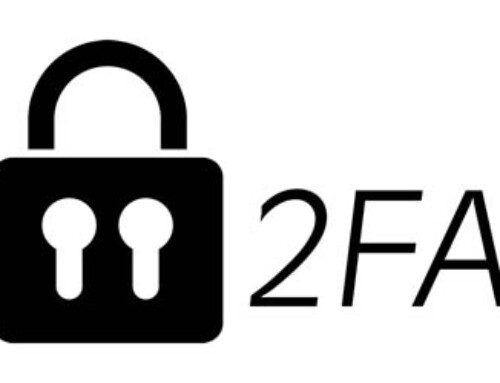

Probleempje waar jij mss raad op weet. Ik heb Domoticz op een raspberry geïnstalleerd in mijn huisnetwerk. Mijn ISP is Strato en daar is mijn domeinnaam geregistreerd. De enige manier om via Strato via mijn switch naar de raspberry te komen is via portforwarding, bv ext IP:21347 naar IP:80 intern. Letsencrypt pikt dit niet, wil een domeinnaam zien bij de fetching van het certificaat. Ik zie niet hoe ik op een andere manier als forwarden naar het IP van de Raspberry kan komen. Doe ik het wel name-based dan komt de foutmelding dat poort 21347 geen gecertificeerde poort is, alleen 80 en 443.
Onder Pimatic had ik dit probleem ook al maar nam ik er maar genoegen mee, nu wilde ik het eens goed geregeld hebben maar krijg het niet voor elkaar.
Ik heb het werkend gekregen volgens de instructies zoals in het blog genoemd (met Let’s Encrypt certificaat). Verder heb ik een port-forward aangemaakt als volgt:
1234 => IP-rasperry:443
Stel mijn certifcaat is voor site ‘pietje.nl’ dan ga vanaf buiten naar https://pietje.nl:1234 en toont hij Domoticz beveiligd (zonder meldingen).
TIP: zorg dat je de cache van je browser(s) leeg maakt (bij Firefox: Options > Privacy & Security > Cookies and Site Data > [Manage Data] ).
PS: Er komen nog een aantal blog artikelen aan over Domoticz. Ik ben er steeds meer enthousiast over. Er is echt overal goed over nagedacht en er is ook heel veel informatie over te vinden met een grote community. Pimatic is bij mij nu definitief afgeschreven en afgesloten.
Het strandt bij mij al bij
cp /etc/letsencrypt/live/YOURDOMAIN.COM/privkey.pem >> server_cert.pem
Ik heb geen map live gekregen na de volgende commands:
cd /etc
sudo git clone https://github.com/letsencrypt/letsencrypt
cd letsencrypt
sudo ./letsencrypt-auto
Als ik dit niet gedaan hadf, had ik al helemaal geen map /etc/letsencrypt gehad!
Enig idee hoe ik aan /etc/letsencrypt/live kom?
Ik heb het destijds gedaan zoals beschreven op mijn blog. Dus niet via git maar via apt-get.
Duidelijk. Geldt voor mij dan deceerste 3 connando’s om cert te installeren? Tot aan Certbot, ik neem aan dat ik Apache niet installeer?! Of gaat het geheel voor mij niet op omdat ik zelf geen web/dns beheer?
Je hoeft ‘Apache’ inderdaad niet te installeren (Domoticz werkt niet via Apache). Je hebt dan echter wel de ‘infra-structuur’ voor Let’s Encrypt.
Zie attached screenshot dat het inderdaad werkt.
Heb jouw hele apt-get beschrijving gevolgd maar blijf de map “live” in /etc/letsencrypt missen. Zou het kunnen liggen aan de “jessie-backports” terwijl het stretch (lite) is??
Moet eerst weer even een image terugplaatsen en ga vanavond wel verder. 🙁
Om ‘Let’s Encrypt’ te installeren moet je eerst weten welke versie van Raspbian je draait. Dit doe je met het commando:
7 = Wheezy
8 = Jessie
9 = Stretch
Zie ook diverse sites op internet hoe je ‘Let’s Encrypt’ installeert. Goede uitleg vind je bijvoorbeeld hier.
PS: Ik heb Let’s Encrypt op mijn Debian Server geinstalleerd (waar deze blog ook op draait). Ik heb de certificaten vanaf deze PC gecopieerd naar mijn Raspberry Pi.
Eindelijk gelukt om een certificaat te installeren op de Domotics-raspberry en het werkt ook nog 🙂
https://www.domoticz.com/wiki/Native_secure_access_with_Lets_Encrypt
Bedankt voor de tips!
Hallo Henry
Jij bent al een stukje verder dus weet het misschien wel:
Het is me gelukt een KaKu schakelaar voor een lamp te installeren. Als deze eenmaal geïnstalleerd is kan je dan zien onder welke unit/code deze aangestuurd wordt?? Is er een overeenkomst met de ID/Unit uit Pimatic?
Als ik twee lampen in een groep wil zetten moet ik dat de lampen opnieuw laten herkennen of kan ik ze in het systeem doorschuiven naar een groep.
Mooi systeem hoor!
Er is geen overeenkomst met ID/Unit zoals in Pimatic. KAKU gaat volgens het AC protocol en hierbij heb je:
ID:xx:yy:zz Unit
ID: 0 t/m 3
xx,yy en zz: waarden tussen 00 en FF
Unit: 1 t/m 16
Met behulp van RFXmngr kun je zien welke codes er precies voorbij komen. Ik mis eerlijk gezegd wel de debug-logging van Pimatic want hierin kon je dit heel snel en handig vinden. Ik ga nog eens uitzoeken of dit niet met een truc ook mogelijk is.
Ik heb zelf nog een groepen van KAKU devices gemaakt. Voor de lampen maak ik nl. gebruik van Philips Hue. Je kunt in Domoticz inderdaad groepen aanmaken waarbij je bij 1 actie meerdere apparaten kan aansturen. In jouw geval zou je bijvoorbeeld groep kunnen aanmaken die ‘Woonkamer’ heet en hierbij zet je dan switch 1 en switch 2 bijvoorbeeld aan.
Als je een beetje langer met Domoticz bezig bent dan blijkt wel dat er echt goed over is nagedacht en bijna alles wel mogelijk is. Ik ben ook nog op ontdekkingstocht hoor ;-).
PS 1: Ik wacht nog op een hoop spullen uit China, maar ik heb al blogs klaarstaan om zelf een digitale temperatuur/vochtigheid/luchtdruk sensor met display te maken voor ongeveer Euro 9,= en die met Domoticz communiceert. Verder nog een blog over gebruik van MQTT in Domoticz wat veel voordelen biedt boven KAKU (2-weg communicatie!). Voor ongeveer Euro 7 per switch kun je dit voor elkaar krijgen via wat solderen en firmware hack.
PS 2: De naam is Henri en niet Henry ;-).
Sorry Henri 😀 Ik blijf je volgen 👍
Zie ook mijn andere blog over Dashticz om een mooie user-interface voor Domoticz te maken.
Is er ook al iemand bezig geweest met het gebruiken van een Arduino nano + send + receiver, in Domoticz? Ik krijg het namelijk niet voor elkaar.
Op de manier van pimatic, dus geen gebruik te maken van de RFXcom RFXtrx433.
Ik heb weinig problemen gehad van de arduino nano manier en dit is toch een stuk goedkoper.
Zie mijn andere blog waar ik uitleg hoe je met RFLink iets soortgelijks doet voor ongeveer Euro 10,= aan kosten.
Toch nog even een vraagje Henri
Als je nou, zoals jij hebt gedaan, een ddns domein hebt geregistreerd en daat met letsencrypt een certificaat voor aanvraagt. Dat kan alleen via de poort 80 of 443, een andere poort pikt letsencrypt niet. Nou wil je een 2e Raspberry installeren en die ook via internet willen benaderen, via ddns. Bij dyn.com kan ik geen poort (:11234 of zo) meegeven. Hoe kan ik dan ook deze Raspberry via poort 80 of 443 benaderen? De eerste RPi zit dan al op die poorten!
Snap je de strekking? Regelt ddclient dat vanaf de raspberry?
Ik denk niet dat ik je vraag begrijp Frans. Let’s encrypt heeft helemaal niks met poorten te maken. Je vraag een gratis certificaat voor een domein aan. In mijn geval heb ik dat voor mijn domain (eye-vision.homeip.net) gedaan waar ik een DynDNS entry voor heb. Dat domain is dan gekoppeld aan mijn IP-adres dat ik toebedeeld heb gekregen van Ziggo.
Vervolgens kan ik dit certificaat overal gebruiken op verschillende apparaten. Ik mijn Unifi USG heb ik verschillende port-mappings staan die bij een bepaalde poort naar een bepaald IP-adres/poort in mijn interne netwerk gaan. Op dit interne IP-adre/poort kan ik dan gebruik maken van het Let’s Encrypt certificaat. Dat hoeft echt niet op 80 of 443 te zijn, maar kan in iedere poort zijn. Dat is afhankelijk welke service je gebruikt.
Zo heb ik bijvoorbeeld met Plex Server op mijn Debian Server met een Let’s Encrypt certificaat draaien. Hetzelfde Let’s Encrypt certificaat draai ik ook op een Raspberry Pi voor Domoticz (dus een ander device). Truc is ervoor te zorgen (met slimme cron jobs) om overal hetzelfde certificaat te draaien na elke update van Let’s Encrypt elke 3 maanden.
Duidelijk Henri.
Maar gebruik jij één certificaat voor jouw hele domein, elke host daarbinnen of voor elke host een apart domein?
Ik gebruik 1 certificaat voor mijn domein ‘eye-vision.homeip.net’. Dit gebruik is dus op meerdere hosts binnen mijn netwerk waarbij elke host eventueel op een andere poort kan draaien. Mijn Unifi USG verzorgt de port-mapping van alles wat op eye-vision.homeip.net binnenkomt.
Ok, dank je!
Ik heb de batterij van mijn smoke sensor moeten vernieuwen en toen ik hem weer wou inschakelen heb ik waarschijnlijk mijn smoke sensor gereset. Ik ben dus de verbinding tussen de smoke sensor en Domoticz kwijt.
Kan je mij helpen met deze terug met elkaar te verbinden?
Als het om de Xiaomi Aqara smoke sensor gaat dan zou ik deze eerst via de Xiaomi smartphone App opnieuw proberen te koppelen.
Hallo ik ben ook bezig om de Nefit Easy volgens bovenstaande gegevens in Domotizc te krijgen.
Maar bij de opdracht: sudo vi /etc/init.d/nefiteasyhttpserver.sh gaat iets niet goed. Deze nefiteasyhttpserver.sh vind niet terug in /etc/init.d . Kan wel in /home een bestand nefiteasyhttpserver.sh aanmaken, maar hoe komt die dan in /ect/init.d ? Want ik heb dan geen rechten. Graag wat hulp.
Ik zeg dan ook dat je deze zelf moet creëeren (en dus nog niet bestaat). Voer vervolgens de stappen uit die hierna beschreven staan.
Henri,
toch begrijp ik de procedure niet helemaal. Het lukt me niet om het startup script in /etc/init.d aan te maken. Is met de opdracht: sudo vi de file nefiteasyhttpserver.sh aan te maken? Ik heb zelf de file nefiteasyhttpserver.sh aangemaakt in de map /home/pi/nefit-easy-http-server maar krijg geen rechten om deze file in /etc/init.d te plaatsen. Wat gaat er niet goed? Misschien kun je me helpen.
Probeer eerst ander eens eerst het volgende commando uit te voeren om de file aan te maken:
sudo touch /etc/init.d/nefiteasyhttpserver.shKun je vervolgens de file wel editten?
Henri,
ik heb met Nano nefiteasyhttpserver.sh kunnen aanmaken. Heb vervolgens serienummer en toegangscode en password ingevuld. Moet dit zonder spatie? Vervolgens pm2 gestart en pm2 list gedaan en krijg onder status: errored. Wat gaat er fout? Krijg ook in Domticz geen waarden van mijn NefitEasy. Heb je een idee om dit op te lossen? Bij voorbaat dank, Henk
In je seriesnummer, toegangscode en password zelf mogen geen spaties staan. Bij mij ziet het er als volgt uit (je ziet hieronder fictieve waarden):
#!/bin/bash/usr/bin/easy-server --serial=111111111 --access-key=AbCdEfGh323 --password=geheim --host=127.0.0.1 >/dev/null
Check ook deze link
Henri bedankt voor je bijdrage! Omdat ik gebruik maak van de nieuwste Pi heb ik een sudo apt update en sudo apt full-ugrade en vervolgens sudo shutdown – r now gedaan. Weer opgestart en je procedure nog eens doorgenomen. En nu werkt het goed, nogmaals bedankt, Henk
Fijn dat het nu werkt Henos en bedankt voor de terugkoppeling.
Hallo Henri,
in mijn geval worden de nefit devices niet in de lijst van devies toegevoegd na het toevoegen van de nefit “hardware” . Wat me hier opvalt is dat je de .sh toevoegt aan de init.d dir. In mijn geval staat de .sh in mijn homedir. Ik zie nergens staan dat de bewuste .sh file toegevoegd moet worden aan de init.d dir. Kun je mij dit uitleggen of een link toevoegen waar dit te vinden is. Ik kom het niet in de nefit easy Domoticz wiki tegen. Alvast dank voor je reactie.
Ik heb beschreven hoe ik het heb gedaan en dat werkte bij mij goed. Dat hoeft niet per se hetzelfde zijn zoals in de Wiki. Zo beschrijf ik o.a.
Creëer startup script
sudo vi /etc/init.d/nefiteasyhttpserver.shVerder dat je achteraf moet checken of de nefiteasyserver correct werkt met commando:
pm2 listpm2 show easy-server
Wat is de output van de check of the nefiteasyserver correct draait bij jou? Let op bij het configureren dat je op de juiste punten ‘sudo’ gebruikt. Anders kan het probleem bijvoorbeeld zijn dat je runt met logged-in user.
Hallo Henri,
Alles opnieuw geïnstalleerd, maar zonder resultaat. De NefitEasyHTTPserver draaide gewoon. Port 3000 stond in LISTEN overzicht. Kreeg ook netjes een response op curl http://127.0.0.1:3000/bridge/ecus/rrc/uiStatus
Maar Domoticz bleef klagen:
2020-02-05 23:33:32.676 Error: NefitEasy: Error getting http data!
Uiteindelijk nog eens naar de Domoticz setup/Settings gekeken. Ik had accept new Hardware uitstaan (rood). Ge-enabled en zie de Nefit devices verschijnen in het overzicht 🙂
Nogmaals dank
Bedankt voor je update en fijn dat het werkt.
Kanttekening:
De melding ‘NefitEasy: Error getting http data!’ ligt niet aan jouw kant maar aan de server van Neift zelf. Helaas zie ik deze melding ook regelmatig en dit duidt erop dat de externe Nefit server geen response geeft. Helaas behoud je die afhankelijkheid. Hetzelfde zul je overigens ook ondervinden in je Smartphone App van Nefit waarbij deze soms ook geen verbinding kan maken.
Hallo Henri,
De melding 2020-02-05 23:33:32.676 Error: NefitEasy: Error getting http data! werd in mijn geval veroorzaakt doordat ik geen nieuwe hardware toeliet vanuit mijn domoticz setting en niet doordat de Nefit server bij Bosch geen response gaf.
Beste Henri,
Bij werkt het script prima..
Alleen na een dag moet ik hem weer opieuw aanzetten. En bij de logs staat altijd missing password
Zou je me kunnen helpen ?
Ik herken dit niet. Heb je een heel kleine stukje dat je kunt delen hier?
In je seriesnummer, toegangscode en password zelf mogen verder geen spaties staan. Bij mij ziet het er als volgt uit (je ziet hieronder fictieve waarden):
Ik probeer iDetect te instaleren, dit lukt opzich wel en verschijnt netjes in domoticz, echter gaat het met instellen fout, via de log krijg ik de fout:
Klopt het dat SSH gedeelte niet wordt ondersteun op de connectionbox van ziggo?
Of weet jij misschien hoe dit opgelost kan worden?
Ik heb geen idee hoe dit met de connectionbox van ziggo werkt. Ik maak zelf gebruik van een USG van Unifi:
Je zou wellicht eens kunnen zoeken of hier iets staat op de forum-thread van iDetect.
Goede avond ik ben helemaal nieuw in het smart home. Even voor af ik heb dyslexie daardoor kunnen er in deze mail verschillende taal fouten voor komen. Excuses daarvoor.
Misschien kun je mij helpen ik kan namelijk niets vinden voor mijn problemen. Probleem ik heb verschillende brandmelders in demoties staan lopen via een rf brug tot zover geen probleem. Krijg netjes een melding bij testen en krijg ook een mail maar nu komt het. Nu wilde ik een extra sirene er bij plaatsen ik heb daar voor een sonoff daar tasmota op gezet en deze via de fr brug aangestuurd. Helemaal blij werkte in een keer dat wil zeggen beide schakelaars gaan aan maar mijn sonoff schakelt niet als ik handmatig omzet in mijn dashboard werkt alles perfect.
Het is me niet helemaal duidelijk wat je wilt/vraagt. Wil je dat de Sonoff (met Tasmota) een signaal krijgt als brandmelder afgaat? In dat geval kun je een LUA script schrijven dat triggert op verandering van brandmelder en dan de status van je Sonoff device togglet.
In dat geval ziet het LUA (device) script er als volgt uit:
commandArray = {} -- Devices local device_brandmelder = 'Naam Brandmelder' local device_sonoff = 'Naam Sonoff' -- Loop through all the changed devices for deviceName,deviceValue in pairs(devicechanged) do if (deviceName == device_brandmelder) then print("Brandmelder geactiveerd") -- Toggle Sonoff S20 commandArray[device_sonoff] = 'Toggle' end end return commandArrayIk ben erg nieuwsgierig of de Nefit Easy ook gekoppeld kan worden aan Domoticz die bij mij draait op een Synology NAS. Kan iemand mij daar verder mee helpen?