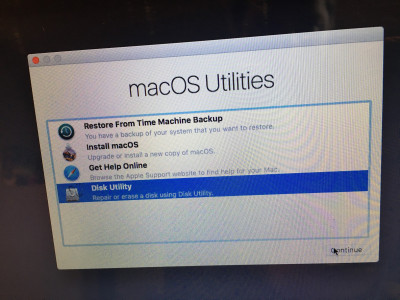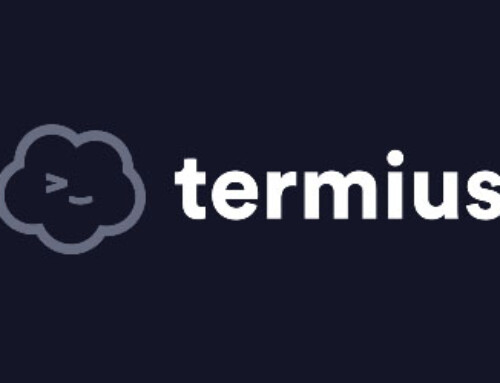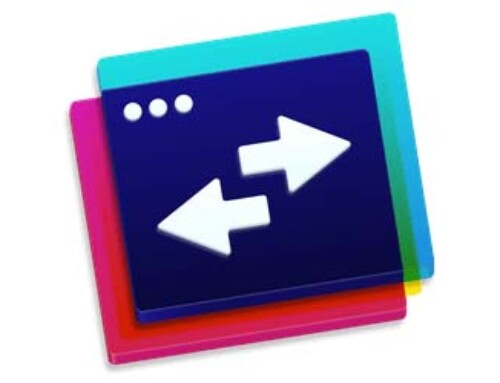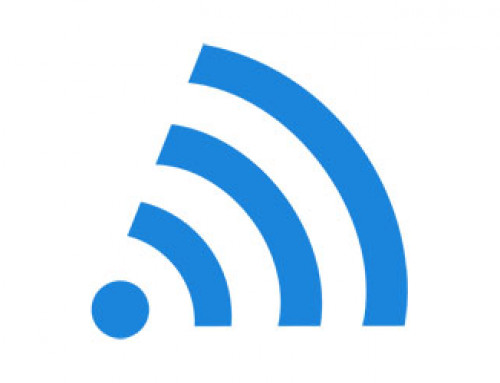Nadat mijn collega Wim een MacBook Pro 2016 met Touchbar had gekocht gebruikte hij zijn MacBook Pro 15″ 2011 niet meer. Ik kon deze voor een vriendenprijsje overnemen wat ik dus ook gedaan heb. Naast mijn Windows en Linux kennis kan ik op deze manier ook mijn macOS en Apple kennis vergroten. Je kunt de komende tijd dan ook een aantal artikelen over deze MacBook Pro en macOS verwachten op mijn blog.
Vervangen harddisk door SSD
In tegenstelling tot nieuwere modellen van de MacBook Pro kun je de 2011 versie nog aardig zelf tweaken. Ik besloot om als eerste de harde schijf te vervangen door een Crucial MX300 SSD van 512 GB. Volg hiervoor de volgende stappen.
Verwijder de schroeven aan de achterzijde (3 lange en de rest klein) en open de MacBook. Let op dat je een goede schroevendraaier kiest want anders draai je de schroefjes snel dol.
Verwijder 2 schroefjes voor de bracket bij de harddisk
Verwijder de harddisk en zet de 4 schroeven aan de zijkant van je oude harddisk over in je SSD. Plaats vervolgens de SSD en het bracket terug.
Plaats nu de achterzijde met schroefjes weer terug
Nu dat we een nieuwe SSD harddisk hebben geplaatst moeten we nog het operating systeem (huidige is macOS Siera 12.5.0.3) installeren. Volg hiervoor onderstaande stappen:
Aanmaken USB bootdisk met macOS Sierra
- Vind iemand met een MacBook met MacOS en download MacOS Sierra in de App Store
- Formatteer een USB pendrive (minimaal 8 GB) met ‘Disk Utility’ en gebruik default settings (gebruik als Volume Naam ‘Untitled’)
- Open de ‘Terminal’ applicatie en voer het volgende commando uit
sudo /Applications/Install\ macOS\ Sierra.app/Contents/Resources/createinstallmedia --volume /Volumes/Untitled --applicationpath /Applications/Install\ macOS\ Sierra.app
Voer nu je password van je MacOS op deze MacBook computer in. Hierna wordt een bootable USB disk gemaakt waarmee je macOS Sierra kunt installeren op een andere MacBook.
Stop de pendrive in je MacBook Pro met nieuwe lege SSD drive. Houd ‘Option’ key ingedrukt en druk op de Power knop totdat het bootup screen verschijnt. Kies hier ‘Install macOS Sierra’. Na een tijdje verschijnt een menu en kies hier optie 4 ‘Disk Utility’ om je nieuwe SSD te formatteren en beschikbaar te maken.
Selecteer je SSD en kies Erase. Geef een naam (bijvoorbeeld ‘OSX’) op en zet Format op ‘Mac OS Extended Journaled’ en Scheme op ‘GUID Partition Map’.
Nadat het formatteren klaar is kun je ‘Disk Utility’ weer afsluiten (door op rode kruisje linksbovenaan te drukken). Kies vervolgens optie 2 ‘Install macOS Sierra’ en druk [Continue]. Volg nu de stappen op van de installer waarbij je als Destination je nieuwe SSD kiest.
macOS Sierra wordt nu vers geinstalleerd en zal tijdens de installatie 2x rebooten. Na het intalleren moet je nog een aantal vragen beantwoorden voordat je met je AppleID kunt inloggen en tenslotte macOS Sierra kunt gebruiken.
Handige shortcuts
Als beginnende macOS gebruiker is het handig om alvast wat shortcuts te leren, zodat je dingen nog sneller kunt uitvoeren. De volgende lijken mij erg handig.
Command spatie = Spotlight Command spatie ingedrukt = Siri Command Q = volledig afsluiten van applicatie Command T = openenen nieuwe Tab in Safari Command Tab = activeren van MacOS ingebouwde applicatie switcher Command ~ = switchen tussen actieve applicaties (gebruik eventueel command Q om ze af te sluiten) Command X, C en V = cut, copy en paste Command F = zoeken Command Shift 3 = screenshot maken (scherm) Command Shift 4 = screenshot maken (window) Command H = hide actieve applicatie (met SHIFT weer activeren) Command F3 = desktop tonen
Zie de volgende URL voor nog meer handige shortcuts.
Voorlopig ben ik nog wel even zoet om heel veel dingen te gaan ontdekken die ik in toekomstige blogs wil gaan documenteren.