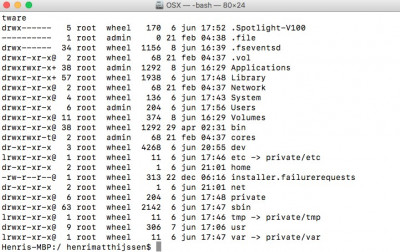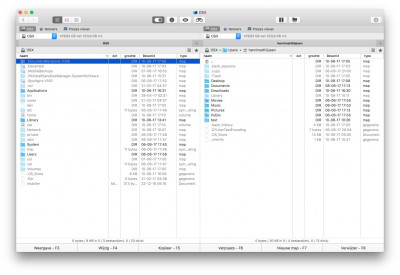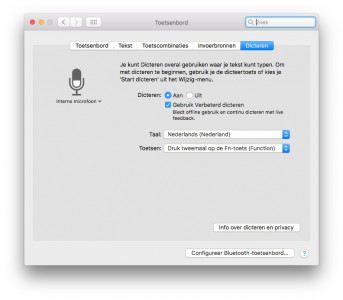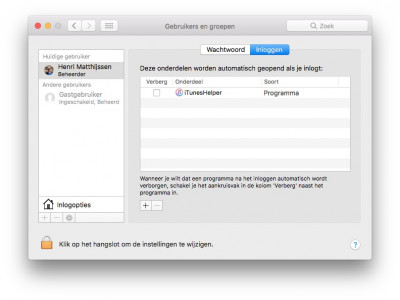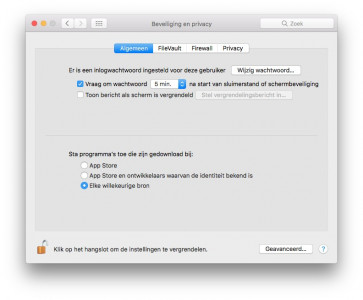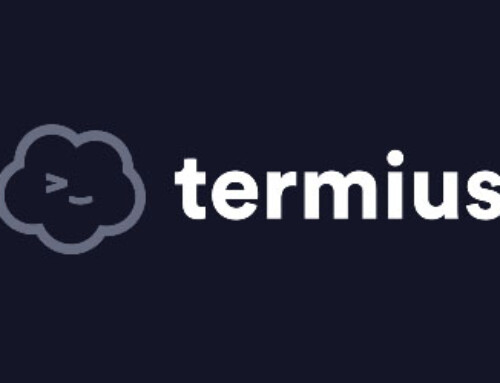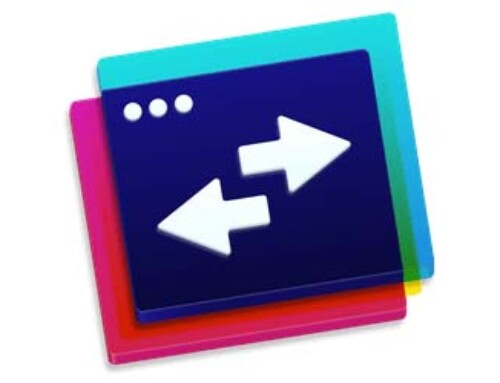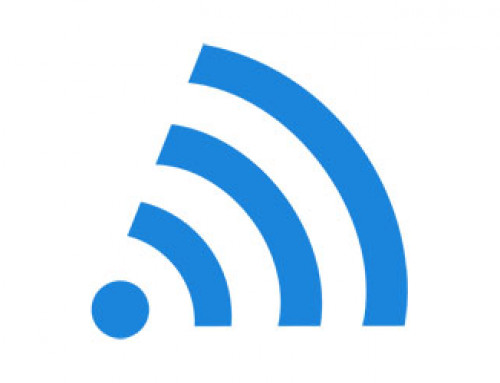Met de Terminal applicatie kun je bij al je folders en files komen (ook de verborgen). Op deze manier kun je eenvoudig in kaart brengen wat waar staat. Zo levert het commando ‘ls -la /’ het volgende op:
Directory overzicht macOS
| Applications | Hier kun je je applicaties vinden |
| Developer | Alleen van belang indien je Apple’s Developer Tools hebt geinstalleerd (tools, documentatie en files) |
| Library | Gedeelde bibliotheken, files nodig voor macOS, inclusief settings, preferences en noodzakelijkheden |
| Network | Netwerk gerelateerde devices, servers en bibliotheken |
| System | Systeem gerelateerde files, bibliotheken, preferences en kritische files voor macOS |
| Users | Alle user accounts met unieke files, settings, etc. (vergelijkbaar met /home op Debian) |
| Volumes | Mounted devices en volumes, hetzij virtueel of echt, zoals hard disks, CD’s, DVD’s, DMG mount, etc. |
| bin | Essentiele gedeelde executables nodig om macOS te booten en goed te laten werken |
| etc | Lokale Machine Systeem configuratie files |
| dev | Device files, en files voor peripheral devices (toetsenbord, muis, trackpad, etc.) |
| usr | Bevat subdirectories met informatie, configuratie files en andere belangrijke files nodig voor macOS |
| sbin | Essentiele systeem executables (utilities voor systeem administratie) |
| tmp | Tijdelijke files, caches, etc. |
| var | Variabele data, bevat files waarvan de inhoud kan veranderen wanneer macOS draait |
Commander One
Een handige manier om je directory structuur te browsen is de gratis tool ‘Commander One’ die je ook in de App store kunt vinden. Hiervan is ook een Pro versie die geld kost, maar die heb je normaal niet nodig.
Dicteren
De MacBook is ook erg goed in het omzetten van je spraak in tekst wat erg handig kan zijn. Je moet deze functie wel eerst activeren. Ga hiervoor naar Systeemvoorkeuren > Toetsenbord en kies vervolgens dicteren. Selecteer nu ‘Aan’ voor dicteren.
Selecteer ook de functie ‘Gebruik Verbeterd dicteren’ voor beter resultaten. Om gebruik te maken van dicteren hoef je nu alleen maar 2x op de Fn toets te drukken.
Autoload
Bij het opstarten van je MacBook worden er bepaalde programma automatisch opgestart. Dit wordt vanaf diverse plaatsen geïnitieerd. De meest voor handen plaats is Systeemvoorkeuren > Gebruikers en groepen. Check in de ‘Inloggen’ tab of er hier programma’s tussen staan:
Check met Terminal ook of files staan in de directory ‘/Library/LaunchAgents’. Om deze te disablen type je:
launchctl unload -w /Library/LaunchAgents/your_app.plist
Om deze weer te enablen type je
launchctl load -w /Library/LaunchAgents/your_app.plist
Hetzelfde doe je voor de directory /Library/StartupItems. Je kunt de files gewoon verwijderen met het ‘rm’ commmando in de Terminal om deze opstart functie definitief te verwijderen.
Onbekende Applicaties toestaan
In macOS draait Gatekeeper om je veiligheid in de gaten te houden. Default zal deze geen Applicaties van buiten de App Store of onbekende developpers toestaan. Wil je dit toch doen dan zul je Gatekeeper moeten uitschakelen met de Terminal. Type hiervoor het volgende commando:
sudo spctl --master-disable
Als je nu naar Systeem Voorkeuren > Beveiliging en Privacy gaat dan krijg je een derde keuze (‘Elke willekeurige bron’)
Om Gatekeeper weer in te schakelen type je:
sudo spctl --master-enable
Een minder rigoreuze methode is Gatekeeper enabled te laten en bepaalde applicaties toe te voegen aan lijst van goedgekeurde applicaties. Dit doe je met het commando:
spctl --add /Path/To/Application.app
Verwijderen uit de lijst van goedgekeurde applicaties doe je weer met:
spctl --remove /Path/To/Application.app