Als je Microsoft Windows gewend bent en overstapt naar MacBook Air dan is het even wennen hoe je deze moet bedienen. Ik geef hier een aantal tips.
Mijn jongste dochter Melissa heeft een MacBook Air (13″, 8 GB, 128 SSD) gekocht van haar spaarcenten en nu had ik de eer om één en ander samen met haar uit te zoeken. Als Windows veteraan en aantal jaren ervaring met Linux was dit toch weer iets nieuws voor mij. In deze blog wil ik beschrijven hoe ik dit heb aangepakt en een aantal tips meegeven.
Het installeren van een nieuwe MacBook Air is erg eenvoudig. Dit is een kwestie van een aantal vragen beantwoorden en het OS X wordt voor je geïnstalleerd. Vervolgens hebben we samen alle instellingen afgelopen.
Je merkt meteen dat alles erg prettig en intuïtief werkt. Ik raad je wel aan om meteen al de diverse trackpad gebaren te leren daar die erg handig zijn. In ’trackpad’ worden deze eenvoudig aan je uitgelegd. Als Windows man miste ik de ‘rechtse muisknop’ in Mac OS X. Dit wordt hier de ‘secondary click’ genoemd en roep je op door met 2 vingers op je trackpad te klikken.Je merkt al meteen hoe naadloos je MacBook Air samenwerkt met je iPhone. Je logt ook met je AppleID in op je MacBook Air en een hoop zaken worden dan al automatisch voor je ingesteld. Zo is je Mail applicatie al meteen klaar voor gebruik inclusief je huidige emails. Verder kun je nu ook vanaf je MacBook Air berichten ontvangen/verzenden en Facebook gesprekken voeren. Dit alles zonder dat je zelf iets extra hoeft in te stellen.
In de App Store (net als op je iPhone) kun je een hoop software (gratis en betaald) vinden die met 1 knop kunt installeren. Super eenvoudig dus. Alle geïnstalleerde applicaties kun je in Launchpad vinden. Je kunt vanaf Launchpad ook Apps in de docking bar slepen. Applicaties die op dit moment draaien herken je aan een puntje onder het icon in de docking bar.
Het daadwerkelijk afsluiten van een applicatie doe je door op het Appel symbooltje linksbovenin te klikken en ‘Force Quit…’ te kiezen: Voor OS X bestaat ook de Microsoft Office suite, dus ook voor school kan de MacBook Air goed gebruikt worden. Erg mooi zijn de standaard applicaties van Apple zelf zoals iMovie, GarageBand, Pages, Numbers en Keynote.Verwijderen applicaties
Applicaties die je m.b.v. de App Store hebt geinstalleerd verwijder je eenvoudig door naar de Launchpad te gaan en dan de ⌥ toets in te drukken. De Apps gaan dan wiebelen en m.b.v. het kruisje kun je deze dan verwijderen. Wanneer je andere applicaties wilt verwijderen dan doe je dit door de bijgeleverde un-install of via een applicatie zoals AppZapper.
Missende ‘del’ toets
Op de MacBook Air zul je geen ‘del’ toets vinden. Dat is in het begin even wennen. Het is echter eenvoudig op te lossen. Dezelfde functionaliteit krijg je als je (fn) + backspace drukt.
Instellen Time Machine
Time Machine is de ingebouwde functie voor reservekopieën in OS X. Het bewaart een reservekopie van alle bestanden en onthoudt hoe het systeem er op een bepaalde dag uitzag waardoor u dus kunt zien hoe de Mac er in het verleden uitzag. Alvorens je Time Machine kunt gebruiken, moet je een bestemming voor de reservekopie selecteren. Je kunt hierbij kiezen uit:
- een externe harde schijf die via de USB-, FireWire- of ThunderBolt-poort op de Macbook Air wordt aangesloten
- een AirPort Time Capsule of OS X Server in het netwerk
Time Machine maakt elk uur een reservekopie van de afgelopen 24 uur, dagelijkse reservekopieën van de afgelopen maand en wekelijkse reservekopieën. Wanneer de reservekopieschijf vol geraakt, worden de oudste reservekopieën verwijderd.
Nu kun je met NAS4Free ook heel eenvoudig een Time Machine server instellen. Die doe je door bij NAS4Free in Services de AFP Service te kiezen en deze te enablen.
Verder moet je een Share aanmaken met Time Machine support. Op je MacBook Air moet je deze share vervolgens mounten m.b.v. iFinder. Dit gaat het snelst door in het Menu ‘Go => Connect to Server…’ te kiezen In het volgende dialog vul je dan afp gevolgd door het IP adres van je NAS4Free server in en druk je op Connect. Tenslotte kun je in Time Machine (vind je o.a. bij je Instellingen) de NAS4Free share selecteren als disk voor Time Machine.Externe NTFS disks lezen EN schrijven
Standaard kun je met OS X alleen met NTFS volumes lezen en niet schrijven. Dit is eenvoudig op te lossen door NTFS-3G te installeren met de volgende 3 stappen:
- Download en installeer FUSE voor OS X. Zorg ervoor dat je tijdens installatie “MacFUSE Compatiblity Layer” optie aanzet.
- Download en installeer NTFS-3G. Kies tijdens de installatie voor de optie “No caching”. Reboot de MacBook Air na installatie
- Download en installeer fuse-wait.
Screenshots maken
- Heel scherm: cmd + shift + 3
- Selectie: cmd + shift + 4 (als je op spatie drukt dan wordt screenshot van venster gemaakt)
Standaard worden screenshots op je bureaublad geplaatst, maar dat kun je eenvoudig aanpassen door het volgende commando uit te voeren met de Terminal App:
defaults write com.apple.screencapture location /pad/naar/locatie
Ik denk dat Melissa nog ontzettend veel plezier aan deze MacBook Air gaat beleven.

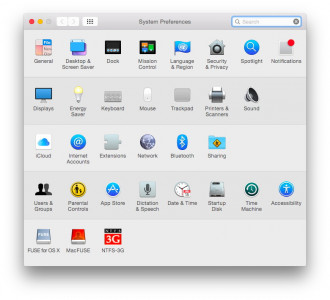
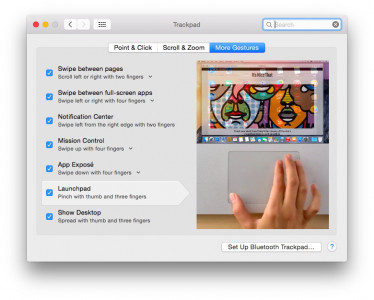
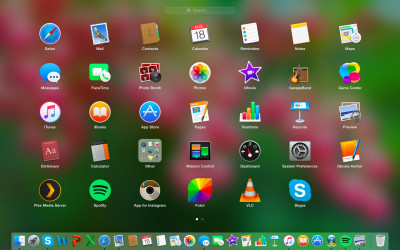
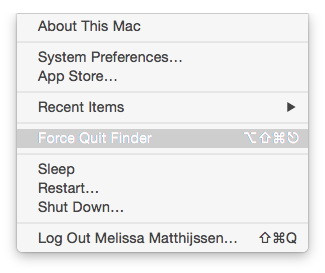
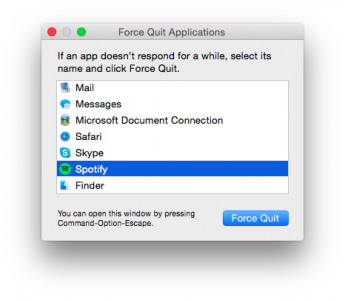

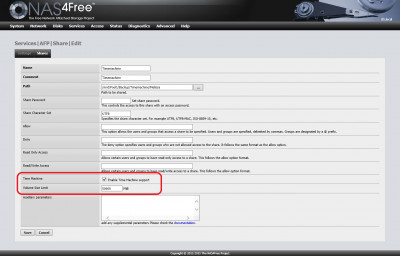
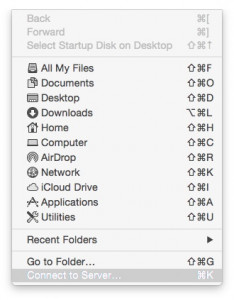

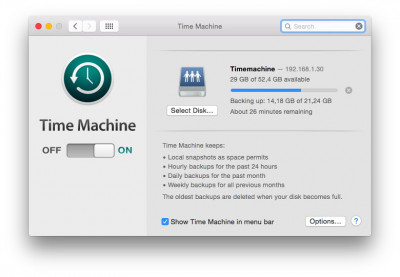
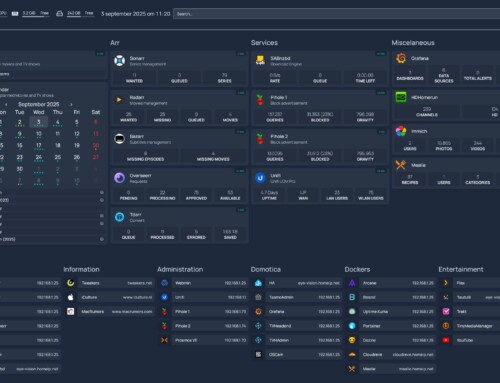

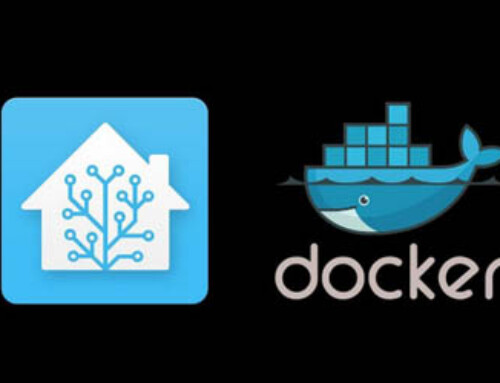
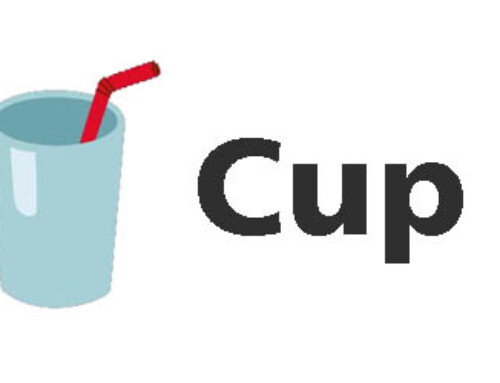
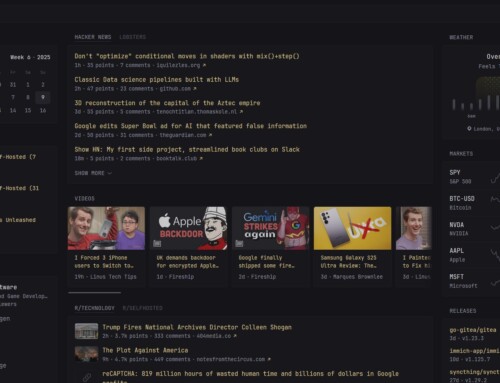


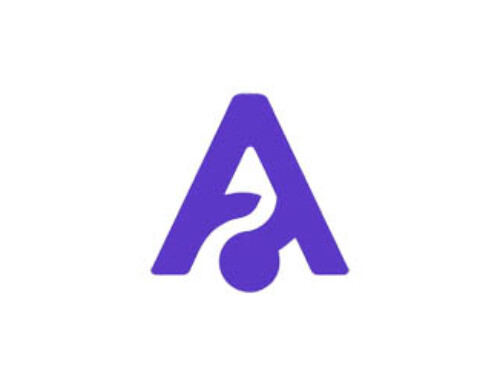
Nu de rest van de familie nog.
Erg verleidelijk Wim 😉 .
NTFS werkt, al eerder gekeken maar alleen commerciële pakketten gevonden.
Dit lijkt ook goed te werken.
Graag gedaan. Dat is het leuke van een blog. Kennis op een gestructureerde manier delen. Ik ben nu op mijn eigen PC met een VMWare Image wat aan het experimenteren om zodoende wat over de Mac te leren. Melissa wilt nl. haar eigen MacBook Air ook gebruiken 😉 .