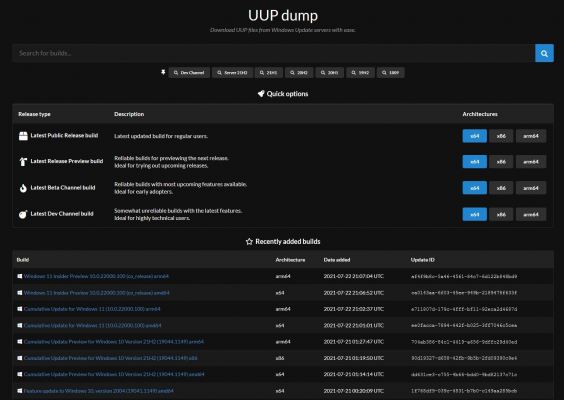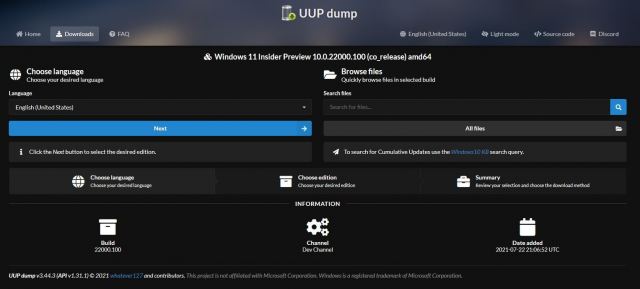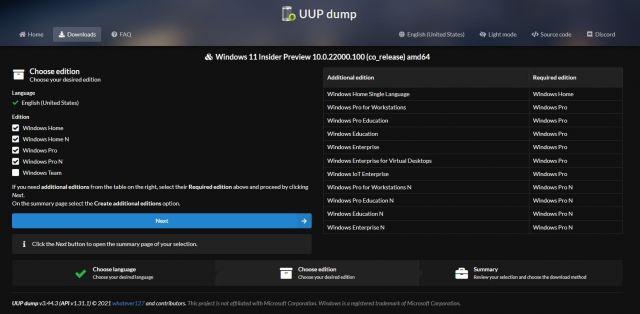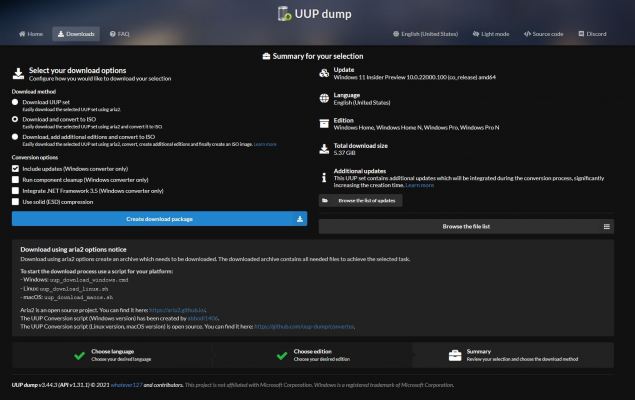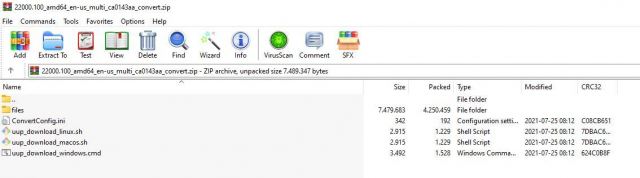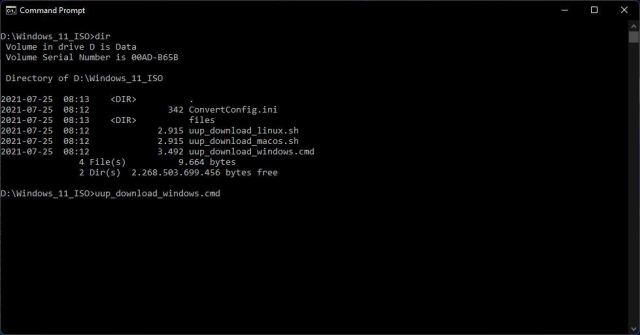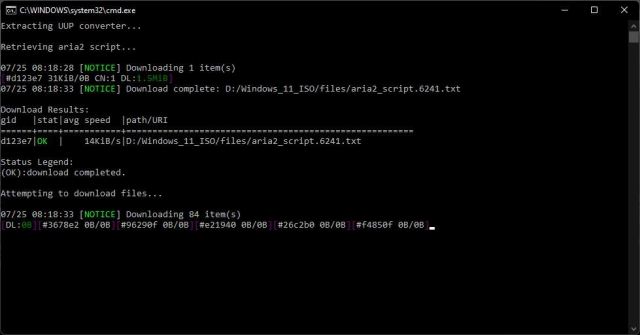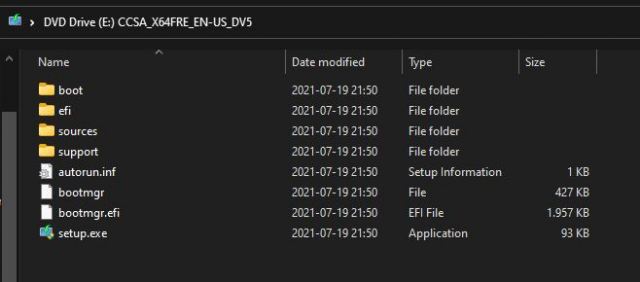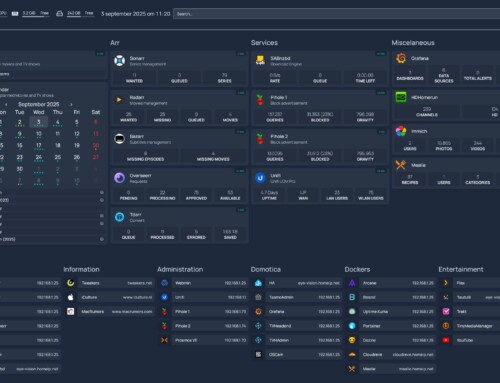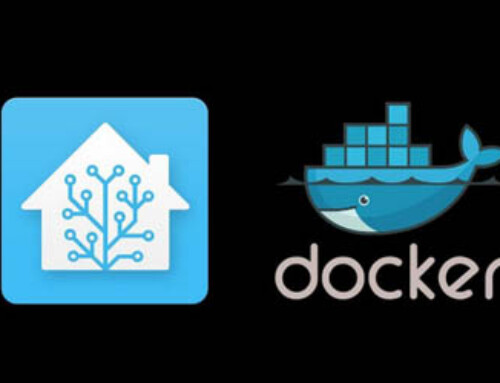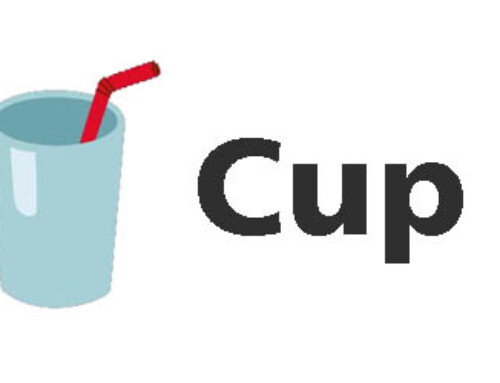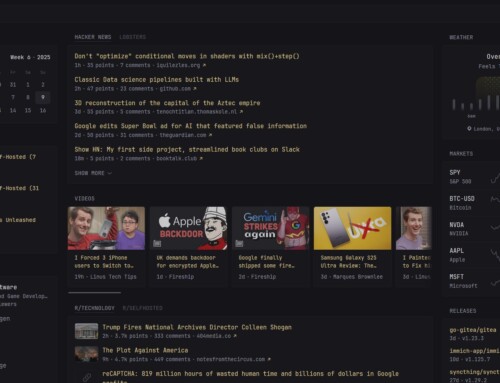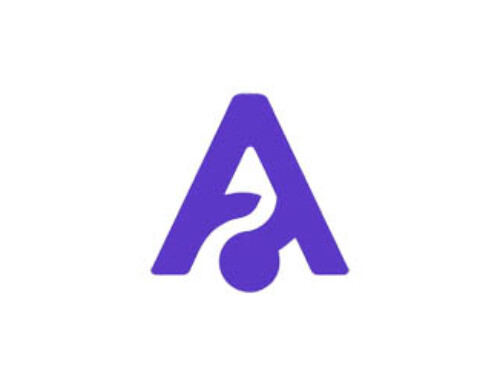Normaal gesproken kun je nu al upgraden naar Windows 11 preview (die heel stabiel en goed werkt) door deel te nemen aan het Windows Insider programma. Dit gaat erg eenvoudig en wijst zichzelf uit in de ‘Settings’ van Windows 10. Als je systeem echter niet aan de huidige eisen van Microsoft voldoet (processor, geheugen, TPM, etc.) dan kun je niet upgraden, terwijl je systeem waarschijnlijk perfect hiertoe in staat is. Ik leg vandaag uit hoe je toch Windows 11 Preview in dat geval kunt installeren. Je hoeft hiervoor slechts 3 stappen uit te voeren:
- Creëren Windows 11 ISO file
- Patchen Windows 11 ISO file
- Upgraden Windows 10 met gepatchte Windows 11 ISO file
Creëren Windows 11 ISO File
- Ga naar de site UUP dump
- Download de ‘Windows Insider Preview xx.x.xxxxx.xx(co_release)amd64’ versie
- Kies je taal en druk op [Next]
- Vink je gewenste edities aan en druk op [Next]
- Selecteer ‘Download and convert to ISO’ en ‘Include updates’ en druk dan op [Create download package]
- Unzip de ZIP file die je nu download naar een directory op je harddisk
- Ga naar deze directory en voer in een DOS prompt het commando ‘uup_download_windows.cmd’ uit
Als Windows je vraagt of je dit commando mag uitvoeren moet je dit bevestigen. Er zal een nieuwe DOS prompt openen waarbij het script aan het werk gaat en zaken gaat downloaden en de Windows 11 ISO gaat creëren. Dit proces kan erg lang (meer dan 1 uur) duren.
- Als het script klaar is moet je op ‘0’ drukken. De Windows 11 ISO file kun je vinden in de directory waarin je commando ‘uup_download_windows.cmd’ hebt uitgevoerd.
Patchen Windows 11 ISO File + Install
Om de extra checks (processor, geheugen, TPM, etc.) van Microsoft te omzeilen gaan we de ISO file patchen.
- Open de Windows 11 ISO file met Windows Explorer. Dit doe je door de ISO file te selecteren op de rechtse muis knop te drukken en ‘Open with’ te kiezen.
- Selecteer alle files en copy/paste deze naar een nieuwe directory op je harddisk
- Copieëer de volgende file naar de ‘sources’ directory van voorgaande stap en overschrijf de bestaande file (deze file kun je ook halen uit de laatste Windows 10 ISO file).
Upgraden naar Windows 11
Voer ‘Setup.exe’ van je aangepaste Windows 11 ISO directory uit om je Windows 10 installatie te voorzien van Windows 11. Hierbij kun je kiezen om al je instellingen en programma’s van je Windows 10 installatie te behouden.